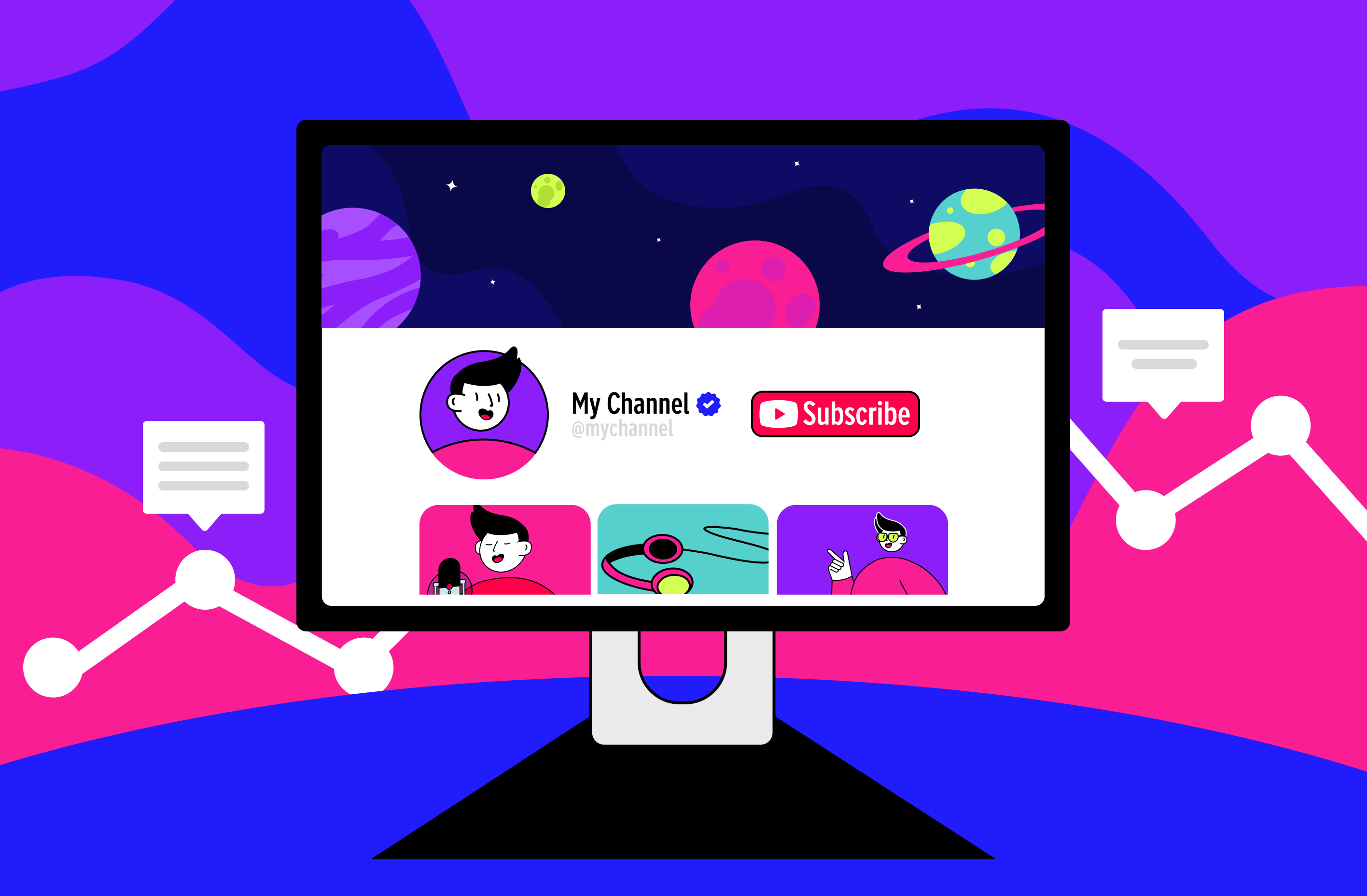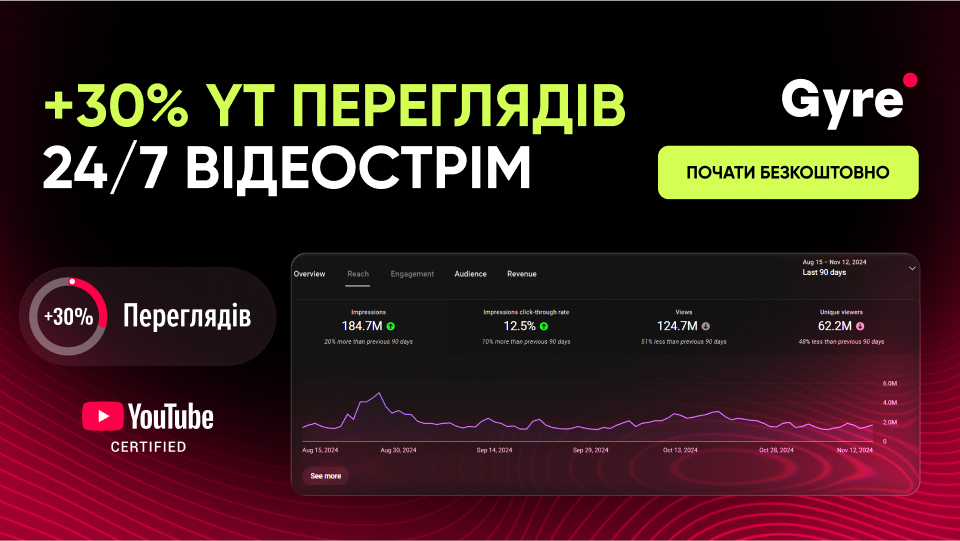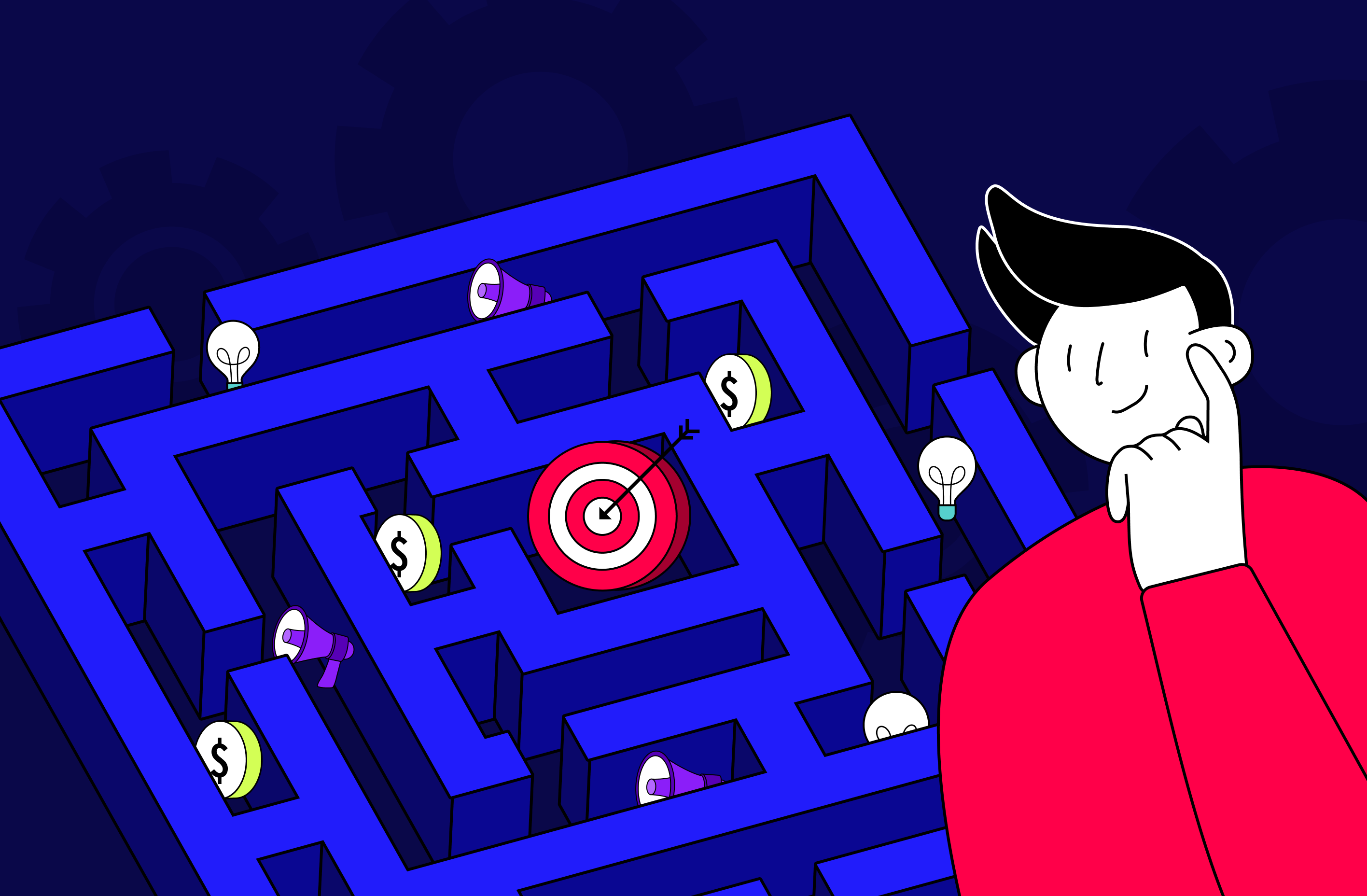Налаштування зображення профілю на YouTube
Перше враження можна справити лише один раз, тому вам потрібне унікальне зображення профілю на YouTube. Ретельно продумайте, яким воно буде.
Адже кожен користувач бачитиме цей логотип під усіма вашими відео та коментарями, тому вам слід вибрати те, яке найкраще відображає вашу індивідуальність і тематику, (наприклад, зображення, пов'язані з їжею, на кулінарних каналах). Ви також повинні вибрати зображення, яке вам не доведеться змінювати занадто часто — відомі бренди зберігають свої логотипи незмінними протягом десятиліть.
Крім того, використовуйте тільки якісні зображення, які не захищені авторським правом. Якщо це ваше фото, подбайте аби воно виглядало професійно. Унікальне оформлення — це одна з причин, чому на вас підпишуться.
За офіційними рекомендаціями, зображення вашого профілю має бути:
- 800 x 800 пікселів;
- зі співвідношенням сторін 1:1;
- не більше 98 x 98 пікселів і менш як 4 МБ.
Дотримуйтесь офіційних інструкцій, якщо хочете, щоб зображення вашого профілю однаково коректно відображалося на різних пристроях. Також варто зазначити, що ви можете завантажувати файли у форматі PNG або GIF без анімації.
Щоб завантажити зображення профілю на комп’ютері:
- натисніть на кнопку “Персоналізувати канал” на головній сторінці;
- виберіть “Фірмове оформлення”;
- потім перейдіть до розділу “Зображення” і натисніть кнопку “Завантажити” або “Змінити”;
- після цього натисніть кнопку “Готово”.
У мобільному додатку:
- натисніть на іконку вашого каналу;
- потім натисніть на іконку “Редагувати”;
- натисніть на фотографію свого профілю;
- виберіть або зробіть фото для завантаження та натисніть кнопку “Зберегти”.
Налаштування банера на YouTube
Банер — це велике зображення у верхній частині профілю, яке допомагає глядачам дізнатися більше про вас. Тут ви можете розмістити інформацію про ваші соціальні мережі або дату виходу ваших майбутніх відео тощо. Якщо у вас є інтернет-магазин, ви можете додати інформацію про нього і перенаправляти туди відвідувачів.
Щоб кастомізувати банер, додайте до нього до п'яти активних посилань на соціальні мережі, інтернет-магазини тощо. Для цього потрібно зайти в YouTube Студію, вибрати “Налаштування” і перейти на вкладку “Основна інформація”, де можна додати заголовок і URL-адресу. Зверніть увагу, що ці посилання не відображаються на мобільних пристроях.
Вимоги до банера:
- 2048 x 1152 пікселів з безпечною зоною (видимою на всіх пристроях) 1235 x 338 пікселів;
- розмір файлу до 6 МБ;
- формат PNG, BMP, JPG або GIF.
Щоб завантажити банер зі свого комп'ютера:
- перейдіть на свою сторінку;
- натисніть “Персоналізувати канал”;
- виберіть “Фірмове оформлення”;
- потім знайдіть вкладку “Зображення банера” і натисніть “Завантажити” або “Змінити”;
- виберіть файл і натисніть “Готово”.
У мобільному додатку:
- натисніть на іконку вашого каналу;
- потім “Редагувати”;
- натисніть на зображення банера праворуч;
- виберіть файл і натисніть “Зберегти”.
Налаштування опису каналу на YouTube
Опис відображає вас як креатора та суть бренду — саме тому тут вам потрібно пояснити аудиторії, що саме ви можете їй запропонувати.
У цьому розділі ви можете додати ключові слова та хештеги для кращої оптимізації, щоб користувачі платформи бачили ваші відео в пошуку за певними запитами. Існує багато додаткових інструментів, які допоможуть це зробити.
Хештеги також допоможуть оптимізувати пошук вашого каналу та контенту. Ви можете групувати відео за схожими темами, використовуючи однакові хештеги. Більше корисних рекомендацій щодо використання хештегів зібрали в нашому блозі.
Нещодавно платформа була оновлена, і описи більше не знаходяться в окремій вкладці — тепер їх можна знайти у випадаючому вікні.
Щоб додати опис:
- перейдіть до YouTube Студії;
- потім виберіть “Персоналізація”;
- перейдіть на вкладку “Основна інформація”;
- натисніть на кнопку “Опис”.
Налаштування головної сторінки YouTube-каналу
Якщо ви хочете зацікавити відвідувачів каналу ще більше, вам варто налаштувати головну сторінку каналу. Зокрема, ви можете змінити початковий макет каналу, щоб виділити трейлер, вибрані відео та підбірки. Розгляньмо докладніше, як це зробити.
Додавання трейлера
Перше, що вам слід зробити, це додати трейлер для тих, хто ще не підписаний на вас. Таким чином глядачі дізнаються більше про ваш контент і вирішать, чи хочуть вони підписатися на вас. Однак за замовчуванням трейлери не показують рекламу, якщо тільки ви не включите в нього контент, права на який захищені третіми особами.
Щоб завантажити трейлер, вам потрібно:
- відкрити YouTube Студію;
- вибрати “Персоналізація”, а потім — “Макет”;
- у розділі “Відео для просування” та “Трейлер каналу для користувачів, які ще не підписалися на вас” натиснути кнопку “Додати” і вибрати відео трейлера;
- натиснути кнопку “Опублікувати”.
Рекомендоване відео
Для підписників ви можете виділити окремо відео в розділі "Рекомендоване відео для підписаних користувачів". Таким чином, його побачать користувачі, які підписалися на вас. Відео не буде відображуватися для тих, хто його вже переглянув.
Для цього вам потрібно:
- зайти в YouTube Студію;
- натиснути кнопку “Персоналізація”, а потім — вибрати “Макет”;
- перейти до розділу “Відео для просування”, натиснути на кнопку “Додати” у відповідному розділі й вибрати відео;
- натиснути “Опублікувати”.
Налаштування розділу “Для вас”
Щоб забезпечити кожному з ваших підписників персоналізований підхід до перегляду вашого контенту, ви можете налаштувати розділ “Для вас” на головній сторінці профілю. Таким чином, глядачі будуть бачити персоналізований контент, заснований на їхніх інтересах. Ви можете вибрати тип відео або вибрати тільки ті, які були опубліковані за останні 12 місяців.
Щоб змінити розділ “Для вас”:
- перейдіть до YouTube Студії;
- виберіть “Персоналізація”, а потім — “Макет”;
- виберіть “Рекомендації для ваших глядачів” і натисніть “Інші налаштування”;
- виберіть типи контенту, які ви хочете відображати, і виберіть, щоб відображався тільки контент, опублікований за останні 12 місяців;
- натисніть кнопку “Готово”;
- потім натисніть “Опублікувати”.
Коли ви налаштовуєте свій канал, особливо його опис і домашню сторінку, перевірте, як цей контент відображається на різних пристроях (зокрема, на ПК, смартфонах і планшетах).
Додавання обкладинок до відео на YouTube
Головна мета обкладинок — заохотити користувача переглянути ваше відео, саме тому вам потрібно ретельно продумати дизайн кожної з них для всіх ваших відео.
Загалом, ви можете використовувати такі інструменти, як Canva, для створення обкладинок за допомогою шаблонів. Але якщо ви хочете створити унікальний дизайн, краще навчитися робити це в Adobe Photoshop. Там ви можете редагувати зображення, вибирати шрифти для тексту та багато іншого. У нашому блозі ви можете знайти ще більше інформації про те, як створювати ефективні обкладинки і яких помилок не варто допускати при їх оформленні.
Ось загальні рекомендації щодо створення обкладинок до відео:
- розмір 1280 x 720 пікселів;
- розмір файлів має бути не більше 2 МБ для звичайних відео та не більше 10 МБ для подкастів;
- дозволені формати файлів: JPG, GIF або PNG;
- співвідношення сторін 16:9, щоб ви могли бути впевнені, що воно буде коректно відображатися на всіх пристроях.
Щоб додати обкладинку з вашого комп’ютера:
- натисніть кнопку “Створити” у правому верхньому куті екрана;
- потім виберіть відео, яке ви хочете завантажити;
- перейдіть на вкладку “Деталі”;
- натисніть “Додати обкладинку відео”;
- виберіть файл і натисніть на кнопку “Відкрити”.
У мобільному додатку:
- натисніть на фото профілю внизу і праворуч;
- перейдіть до розділу “Ваші відео”;
- виберіть відео, яке хочете відредагувати, і натисніть три крапки поряд;
- виберіть “Редагувати”, а потім — “Змінити обкладинку”;
- виберіть автоматичну мініатюру або створіть її зі свого пристрою, натиснувши на кнопку “Змінити”;
- натисніть кнопку “Зберегти.”
Додавання власного водяного знаку
Водяний знак — це чудовий інструмент для ідентифікації ваших відео та надання їм єдиного вигляду. Крім естетичного ефекту, водяні знаки можна використовувати як посилання на ваш профіль.
Згідно з офіційними рекомендаціями, водяний знак повинен бути:
- 150 x 150 пікселів;
- не більше 1 МБ;
- не анімованим у форматі GIF, JPG, PNG або BMP.
Завантажити водяний знак можна тільки з комп'ютера, тому вам необхідно:
- зайти на свою головну сторінку;
- натиснути “Персоналізувати канал”;
- перейти на вкладку “Фірмове оформлення”;
- натиснути на “Водяний знак відео”;
- натиснути кнопку “Завантажити”;
- натисніть “Готово”.
Налаштування URL-адреси YouTube-каналу
Якщо ви хочете створити власну URL-адресу каналу YouTube, вам потрібно:
- відкрити YouTube Студію;
- перейти на вкладку “Персоналізація”;
- відкрити вкладку “Основна інформація”;
- знайти назву URL-адреси.
Ви маєте два варіанти: перший — залишити URL-адресу за замовчуванням, яка дублює назву вашого каналу, другий — написати власну URL-адресу. Іноді нова адреса може бути вже зайнятою іншим каналом. Спробуйте інший варіант та натисніть “Опублікувати”.
Висновки
Використовуйте наші рекомендації, щоб залучити ще більше глядачів завдяки професійному оформленню YouTube-каналу. Додатково вам знадобляться лише базові навички роботи в графічному редакторі. Якщо ви все врахуєте наші поради, глядачам буде цікаво дивитися контент та зручно орієнтуватися в ньому.