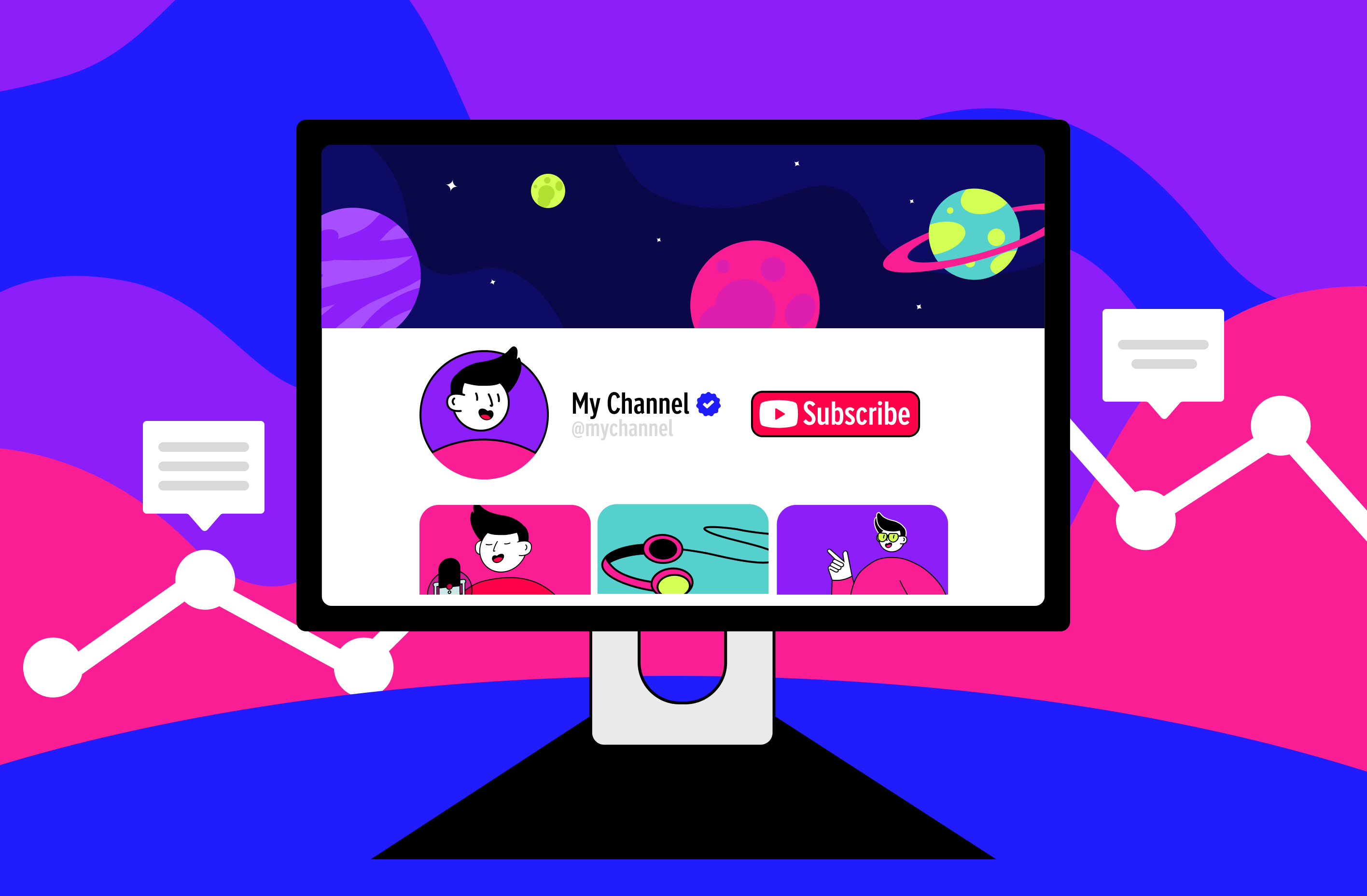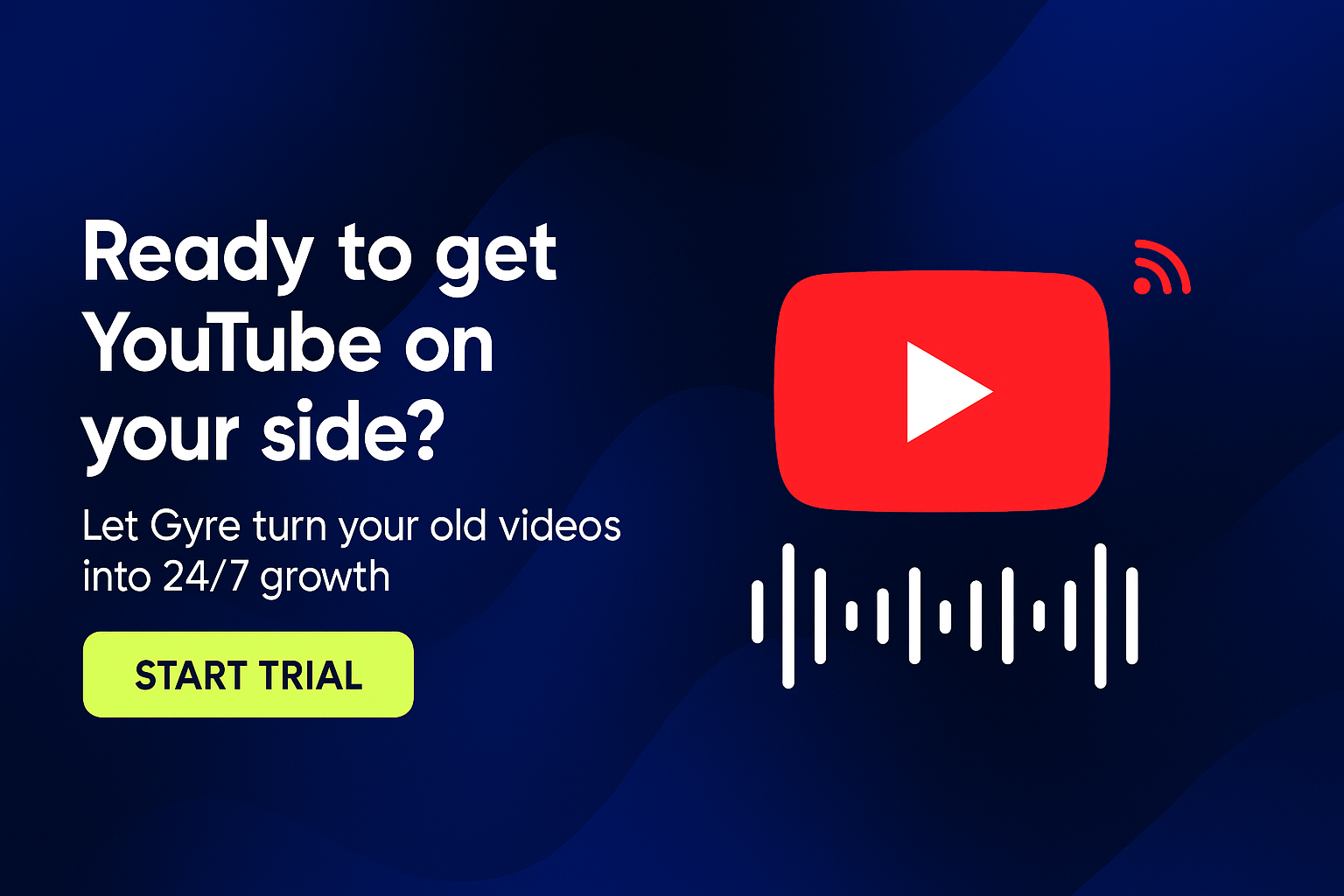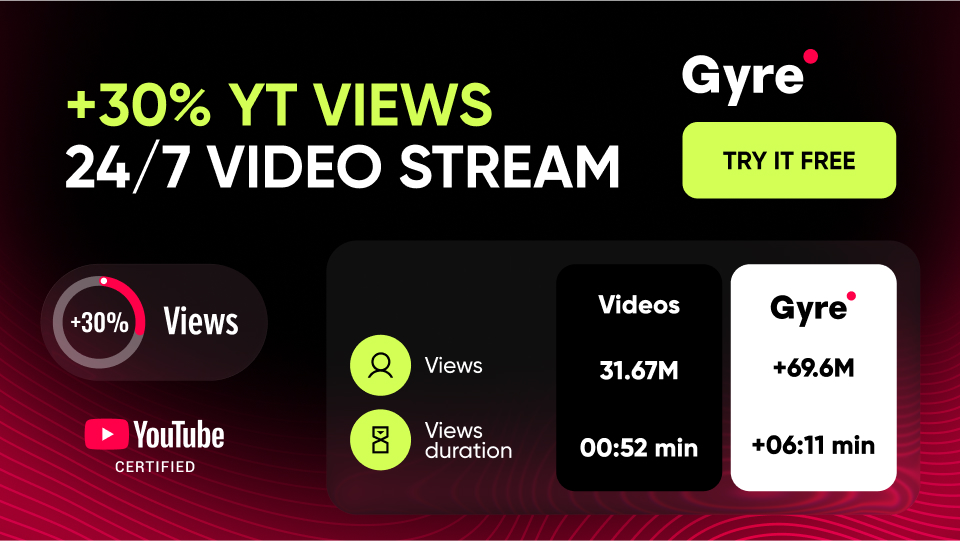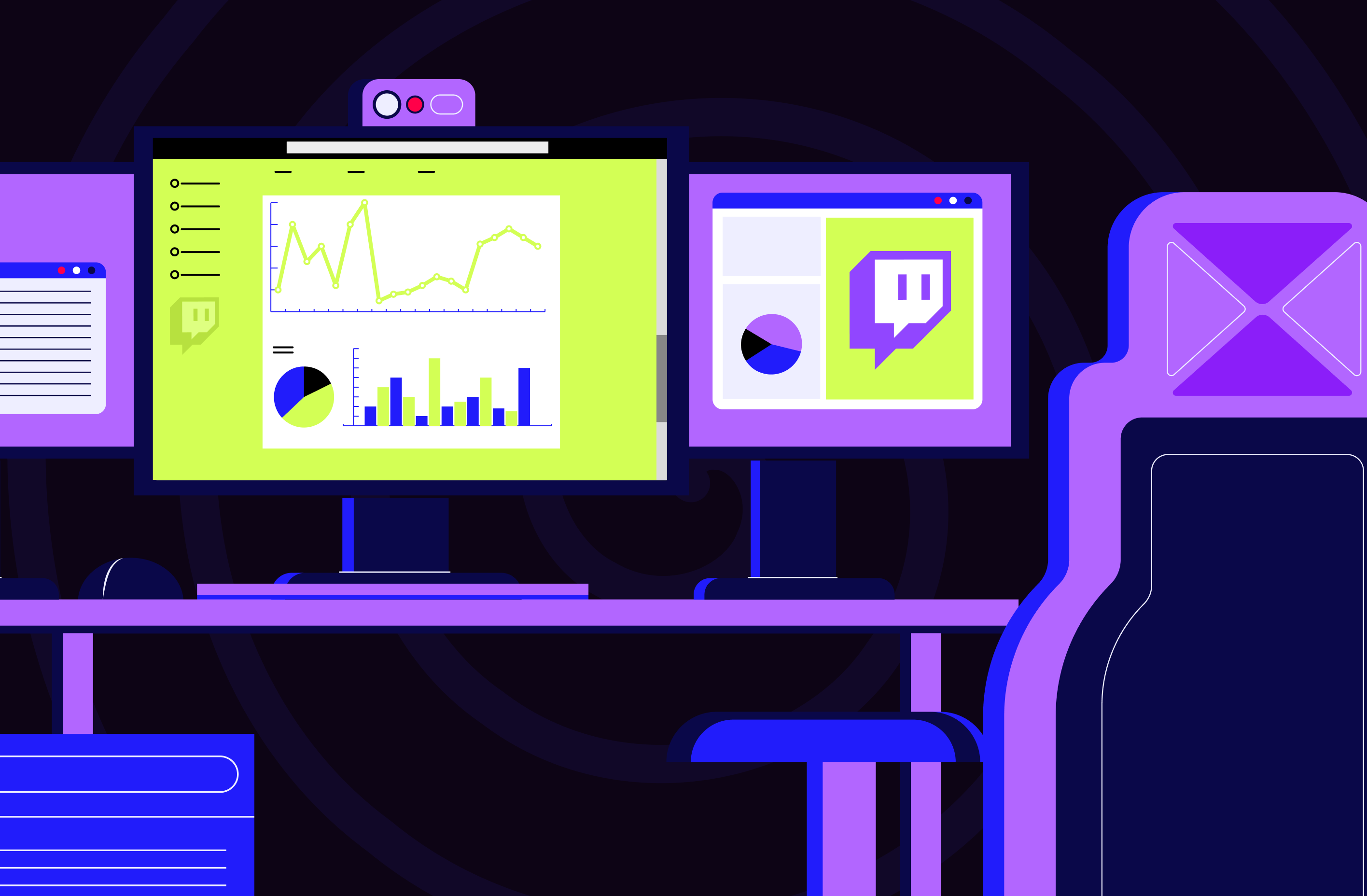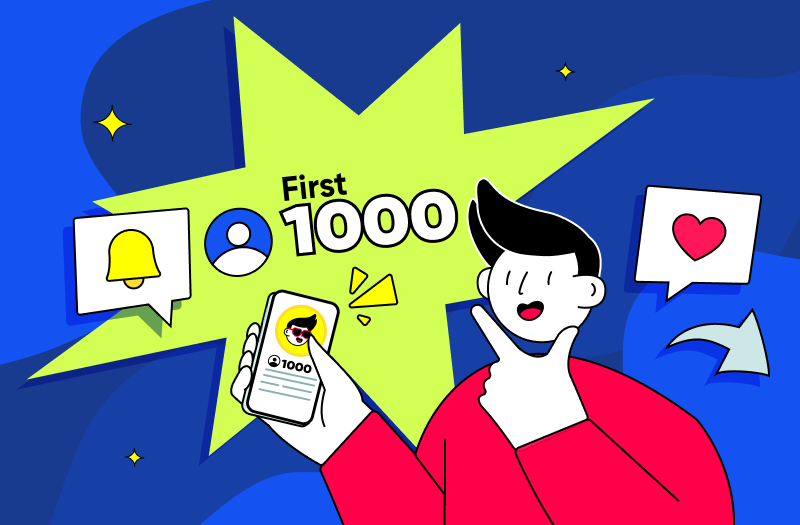YouTube Profile Picture Customization
You can only make a first impression once, so you need a custom YouTube profile picture. Think carefully about what it will be like.
Indeed, as each user will see your profile picture under all your videos and comments, you should choose the one that best reflects your personality and the theme, such as food-related pictures on cooking channels. You also have to consider choosing an image you won't have to change too often – just think that famous brands have kept their logos the same for decades.
In addition, you need only to use high-quality images that are not subject to copyright. If you take your photography, make sure it looks professional. Remember that unique channel branding can be why a random visitor subscribes to you.
According to official recommendations, your profile image has to be:
- 800 x 800 pixels;
- with an aspect ratio of 1:1;
- no more than 98 x 98 pixels and less than 4 MB.
Follow the official instructions if you want your profile image displayed equally correctly on different devices. It's also worth noting that you can upload PNG or GIF files without animation.
To upload a profile picture on PC:
- click on the “Customize Channel” button on your home page;
- select “Branding”;
- then go to the “Picture” section and click the “Upload” or “Change” button;
- after that, click the “Done” button.
In the case of the mobile application usage:
- click on your channel icon;
- then click on the edit icon;
- click on your profile picture;
- choose or take a photo to upload and click the “Save” button.
YouTube Banner Image Customization
Your banner is a large image at the top of your profile that helps your viewers to learn more about you. Here, you can place, for example, information about your social networks or the release date of your upcoming videos. Moreover, if you have an online store, you can add information about it and redirect your visitors here.
To customize banner even more, add up to five active links to your social networks, online stores, and more. To do this, you need to go to YouTube Studio, select “Settings,” and go to the “Basic Information” tab where the title and URL address can be added. Please note that these links are not displayed on mobile devices.
The banner should be:
- 2048 x 1152 pixels with the safe zone (visible on all devices) of 1235 x 338 pixels;
- with file size up to 6 MB;
- PNG, BMP, JPG, or GIF format.
To download a banner from your PC:
- go to your personal home page;
- click “Customize Channel”;
- select “Branding”;
- then find the “Banner Image” tab and click “Upload”;
- select the file and click “Done”.
In the mobile application:
- click on the icon of your channel;
- then edit icon;
- click on the banner image on the right;
- select the file and click “Save”.
YouTube Channel Description Customization
The description depicts your biography and brand identity – that’s why here, you need to explain to the audience what you can actually offer them.
In this section, you can add keywords and hashtags for better SEO so platform users can see your videos in search results when they enter certain requests. Please note that many additional tools can help you optimize keywords in the description.
As for hashtags, they can provide you with significant help when it comes to making your videos more accessible to find. You can group videos by similar topics using the same hashtags. Also, you can find more worthy recommendations on how to use hashtags in our blog.
Recently, the platform was upgraded, and descriptions are no longer located in a separate tab – now, they can be found in a drop-down window that users can open by clicking on the arrow.
To add a description:
- go to “YouTube Studio”;
- then choose “Customization”;
- go to the “Basic Info” tab;
- click on the “Description” button.
YouTube Channel Homepage Customization
If you want to reach new levels of people's interest, you should customize YouTube homepage. Specifically, you can change the original channel’s layout to highlight the trailer, featured videos, and collections. Let's take a closer look at how to do this.
Adding a trailer
The first thing you should do is add a trailer for those who have not yet subscribed to you. This way, viewers will learn more about your content and decide whether they want to follow you. However, trailers do not display ads by default unless you include third-party rights-claimed content in your trailer.
To download the trailer, you need:
- open YouTube Studio;
- select “Customization” and then – “Layout”;
- in the Video Spotlight section, click the “Add” button and select a trailer video;
- click the “Publish” button.
Creation of a “Featured” playlist
For greater convenience for your new subscribers, you can highlight your videos. This way, users will see the video you selected first when they go to your profile.
To do this, you need:
- go to YouTube Studio
- push the “Customization” button, and then – choose “Layout”
- go to the Video Spotlight section, click on the “Add” button, and select the desired video
- finally, click the “Publish” button
Customization of the “For You” section
To provide each of your subscribers with a personalized approach to viewing your content, you can customize the “For You” section on the main page of your profile. This way, viewers will see personalized content based on their interests. You can choose the type of videos or select only those published in the last 12 months.
To change the “For You” section:
- sign in to YouTube Studio;
- select “Customization” and then – “Layout”;
- choose “Recommendations for your viewers” and click “More Settings”;
- select the types of content you want to display and choose to display content published in the last 12 months only;
- click the “Done” button;
- then click “Publish”.
Pro Tip: When you customize your channel, especially its description and home page, check how this content is displayed on different devices (specifically, when it comes to PCs, smartphones, and tablets).
Adding Thumbnails to YouTube Videos
Thumbnails are an element that cannot be underestimated, too – an attractive one will likely bring you more views. The main purpose of a thumbnail is to entice the user to watch your video, which is why you need to carefully design each of them for all your videos.
In general, you can use existing tools like Canva to create thumbnails using templates, but if you want to implement an even more personalized design according to your unique art ideas, you're better off learning how to do it in Adobe Photoshop. There, you can edit images, select fonts for text, and much more. In our blog, you can find even more information about how to make creative thumbnails and what mistakes you should not make when designing them.
Here are general recommendations for creating thumbnails:
- 1280 x 720 pixels for size;
- files should be no more than 2 MB for regular videos and no more than 10 MB for podcasts;
- allowed file formats include JPG, GIF, or PNG;
- 16:9 aspect ratio so you can be sure that it will display correctly on all devices.
To add a thumbnail from your PC:
- click the “Create” button in the upper right corner of the screen;
- then select the video you want to upload;
- go to the “Details” tab;
- click “Upload Thumbnail”;
- select a file and then click on the “Open” button.
In the mobile application:
- click on the profile icon in the in the lower right corner;
- go to “Your Videos”;
- then select the video you want to edit and click elipsis;
- choose “Edit” and then – edit thumbnail icon;
- select an automatic thumbnail or customize it from your device by clicking on the “Custom Thumbnail” button;
- click the “Save” button.
Adding Custom YouTube Watermark
The watermark is an excellent tool for identifying your videos and giving them a consistent look. In addition to aesthetic effects, watermarks can be used as links to your profile.
According to official recommendations, a watermark should be:
- of 150 x 150 pixels;
- no more than 1 MB;
- non-animated GIF, JPG, PNG, or BMP.
You can upload a watermark from a PC only, so you need to:
- go to your homepage;
- click “Customize Channel”;
- go to the “Branding” tab;
- click on the “Video watermark”;
- click the “Upload” button;
- click “Done”.
YouTube Channel URL Customization
If you want to create a custom YouTube channel URL, you need to:
- open YouTube Studio;
- go to the “Custimozation” section;
- open the “Basic Info” tab;
- find the URL title.
Here, you will have two options only: the first one is to leave your default URL that duplicates the name of your channel, and the second one is to write your URL. Sometimes, another channel may already take the new name, so your only viable option will be to change your custom URL – to do this, you need to click the “Publish” button.
Final Thoughts
In general, it is easy enough to boost the effect of attracting viewers with visual channel personalization; to do this, you just need to follow our instructions and master the basic skills of working in a graphic editor. If you consider our tips, you can customize your profile so that viewers will be interested in watching the content you create.