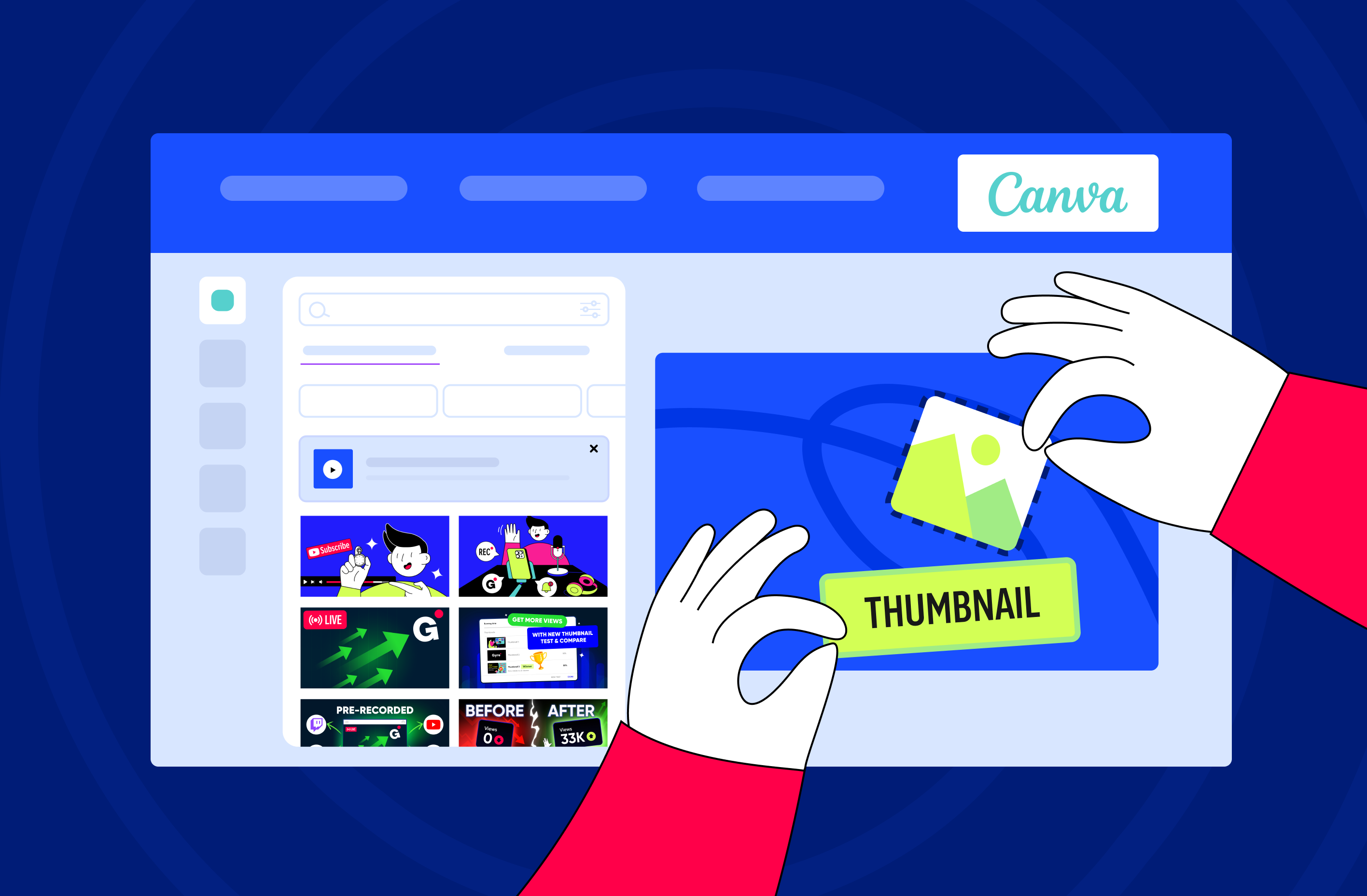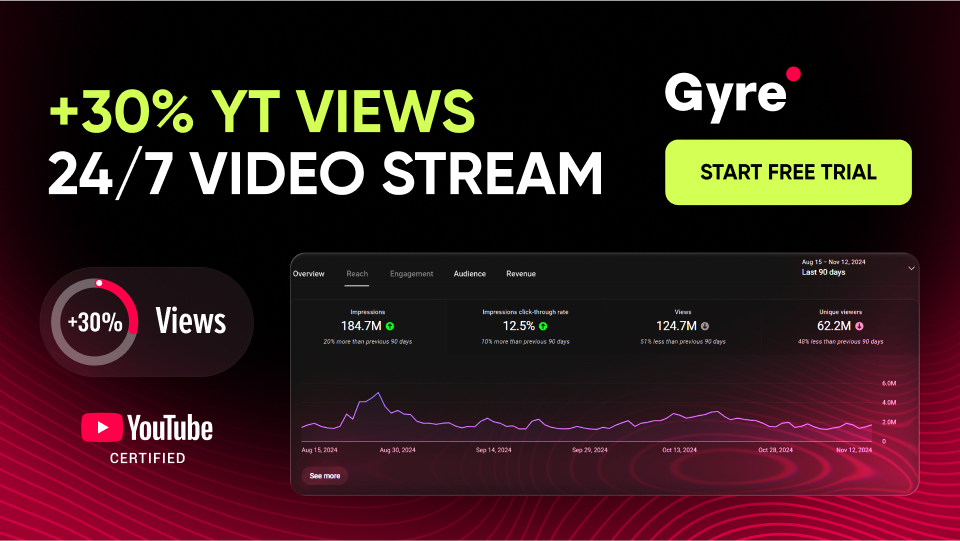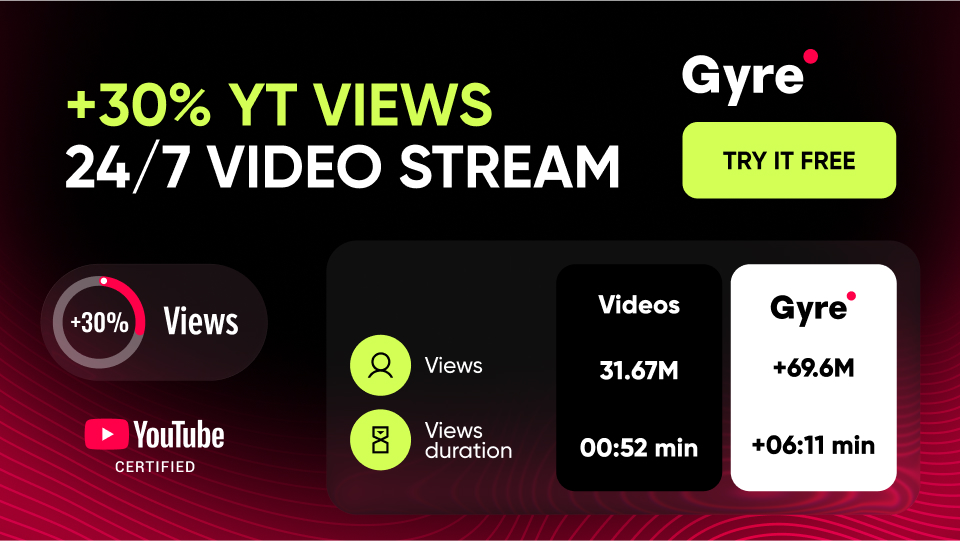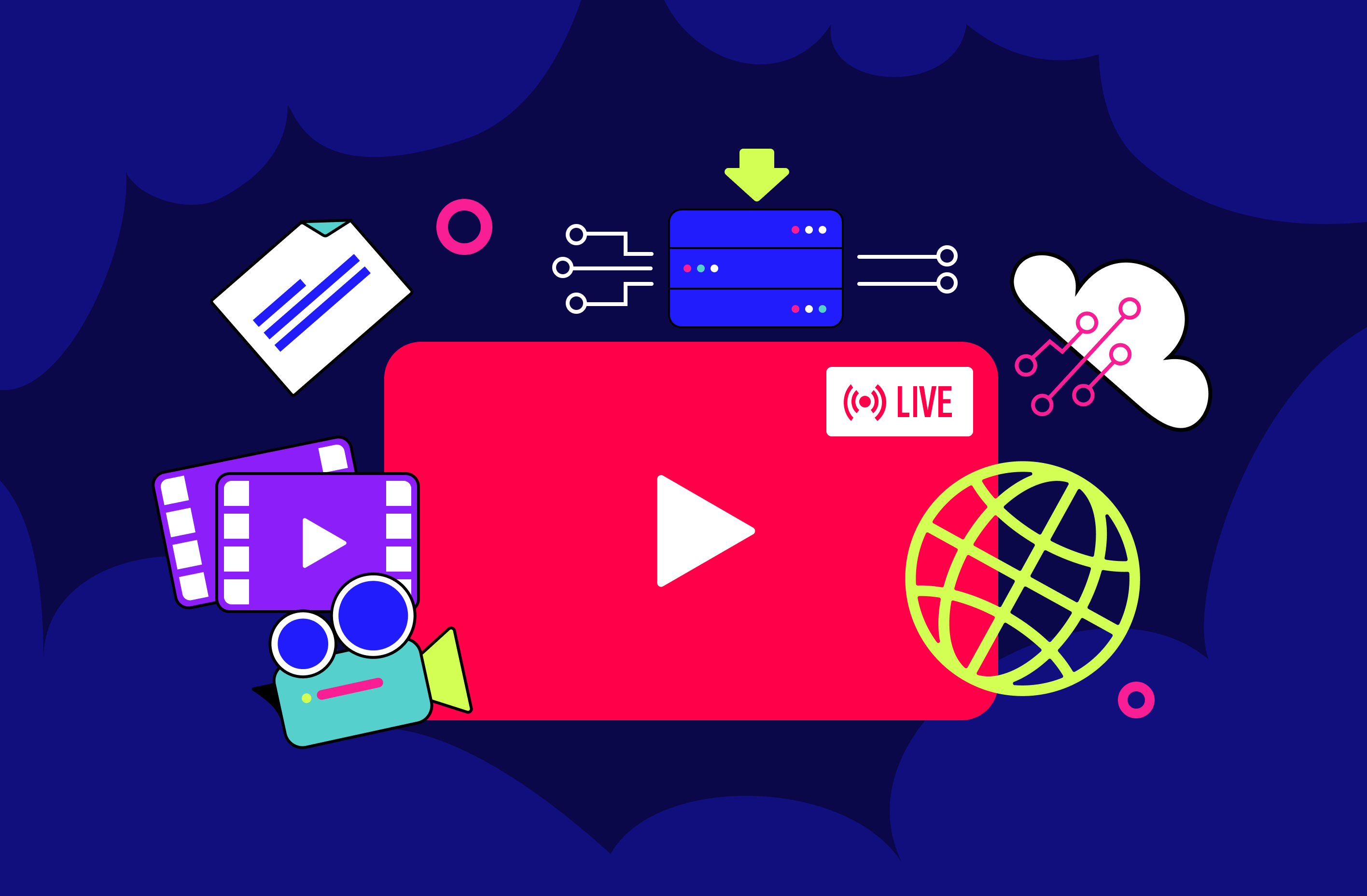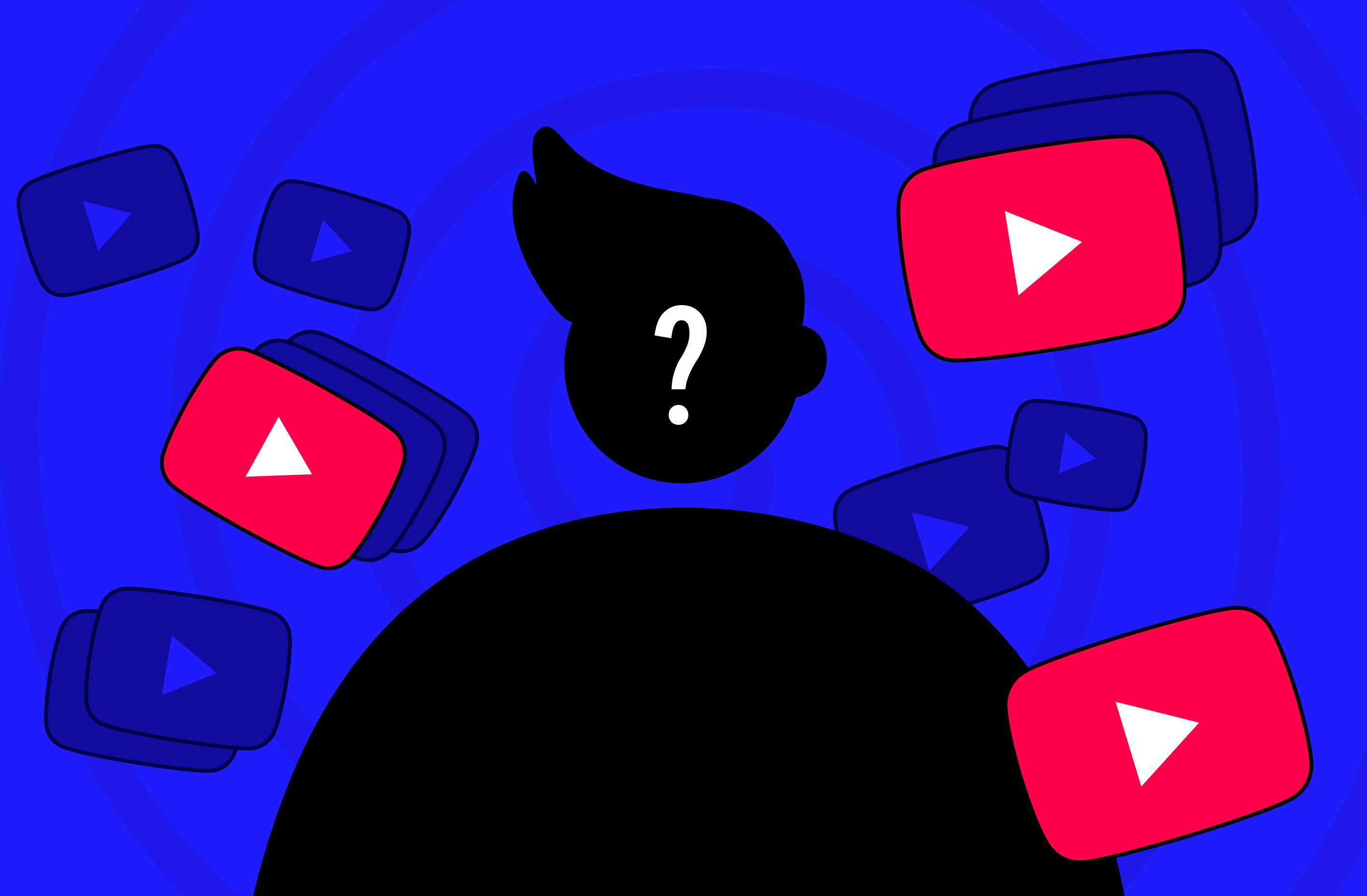Fortunately, today, thanks to a free YouTube thumbnail maker like Canva, even an inexperienced graphic editor can create thumbnails that will attract as many viewers as possible. Below, we will explain how to create a thumbnail in Canva.
Search for a Thumbnail Template
Are you going to change the video thumbnail? So, after you open the Canva graphic editor (in web and mobile versions), in the “YouTube Thumbnail” section, you will see a blank canvas – this is where the creation process will start.
The first thing you need to do is choose a template from the ready-made ones (they are available in the selection to the left of the canvas; you can also enter clarifying words in the search so that you do not have to scroll through the entire catalog of Canva templates for thumbnails). To speed up selecting the optimal template, set filters by style, color, or format of your video (specifically, you can choose a podcast thumbnail, vlog thumbnail, stream thumbnail, or something else). Ultimately, you must select a template that best suits your preferences. Voila, the magic has begun!
Before you move on to the next paragraph, we would like to present you with one more piece of material that might be useful for those who create YouTube thumbnails for streams — if that's what you're here for, be sure to check it out!
Customize Your Thumbnail
Now, you can customize your Canva YouTube thumbnail. In particular, Canva provides the opportunity to change the text (in addition to the text itself, you can also change fonts and colors), the option to add images (you can either upload them from your storage or select from the Canva library), as well as the correction of elements (everything that is on the canvas can be moved, changed in color, enriched with YouTube thumbnail effects, etc.).
After customization, you will need to ensure that the text and images are easily recognized even on small screens. To do this, you can either scale the Canva thumbnail maker window in your browser or view it on your smartphone from your account (and, of course, you still have the option to initially create it there).
Export Your Design
At this point, you will already have everything ready to export your optimized YouTube thumbnails. All you need to do is click the “Share” button in the upper right corner of the interface, then – select the optimal image format (it is important to note that the editor itself recommends choosing between PNG and JPEG for better quality), and, finally, download it by clicking the appropriate button. By the way, if you are working from a smartphone using Canva’s mobile application, the process will be even faster – you will just need to click “Save” after the design is complete. After that, the custom thumbnail will appear in your gallery.
You can try out the new YouTube feature of A/B testing: create several thumbnails one after another and test them in practice to choose the best one.
FAQ
What is the default size for my YouTube thumbnail created in Canva?
The initial YouTube thumbnail size is 1280x720 pixels, but you can change it using the slider in the window where the finished design is downloaded.
How can I make my YouTube thumbnail more noticeable?
To create eye-catching thumbnails, you should use large fonts in contrasting colors and appropriate visual elements to convey the key emotion you want to convey to viewers in your video.
Is Canva free to use?
Yes, the basic features and templates are available here for free. However, premium elements (particularly the expanded catalog of templates) require a paid subscription.