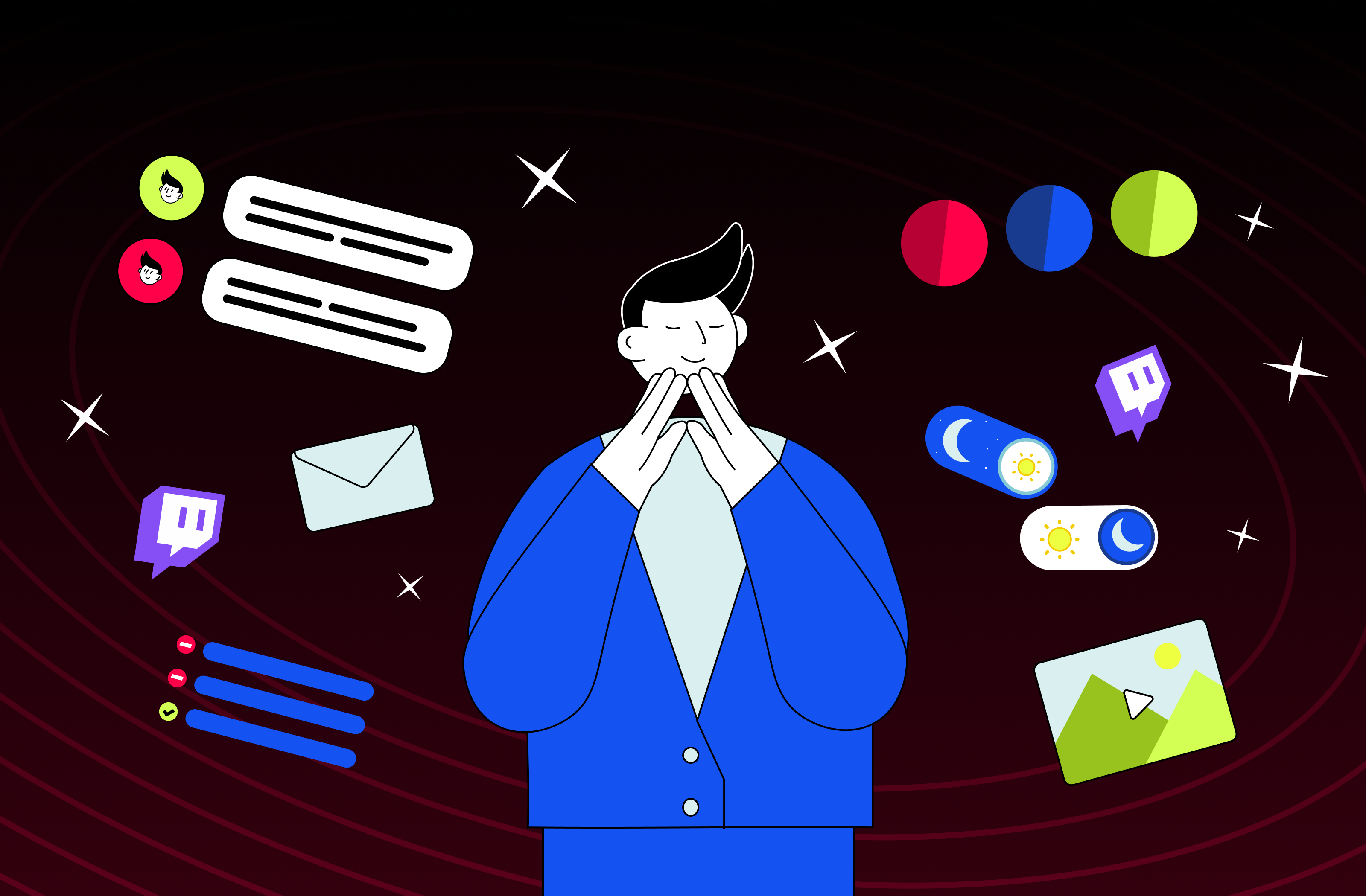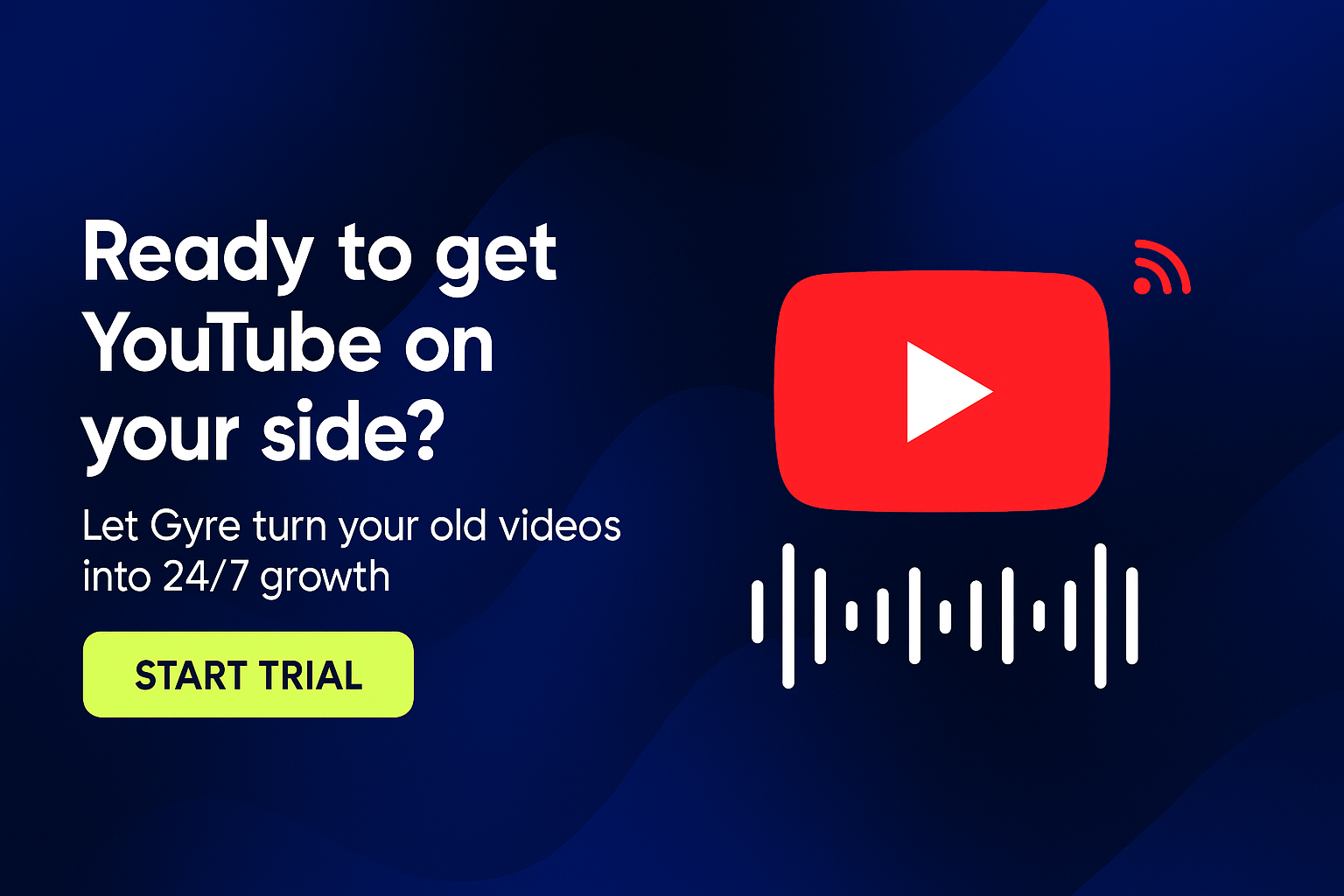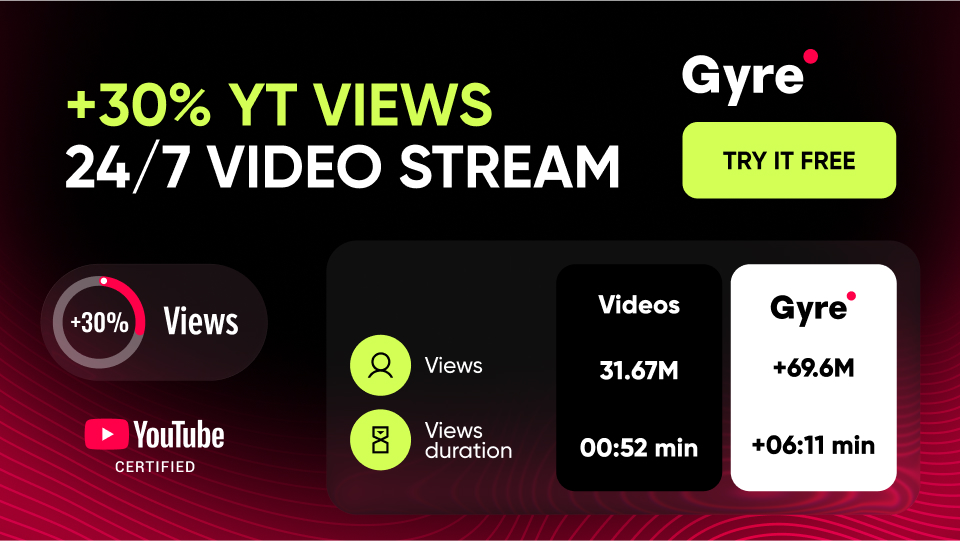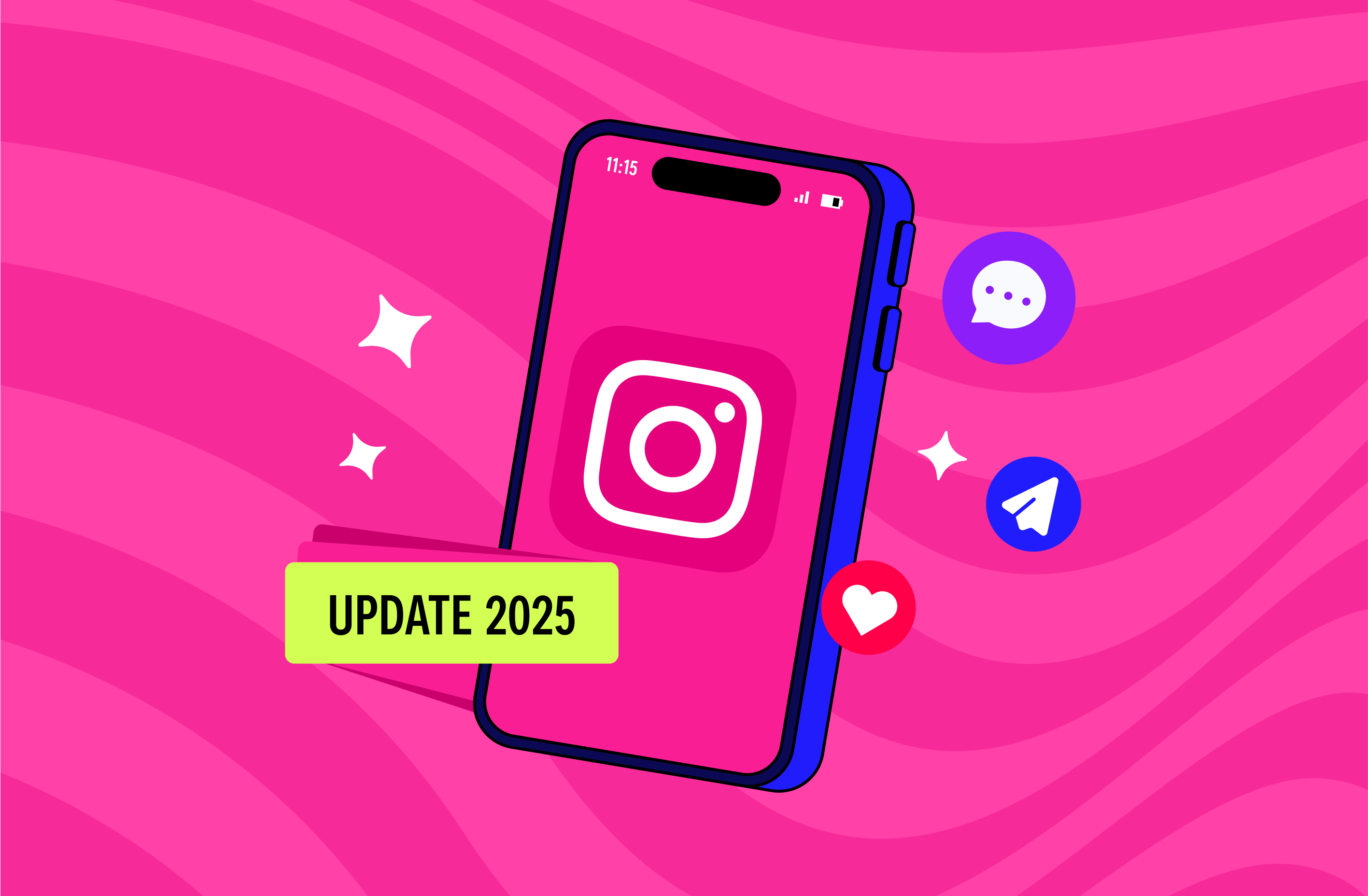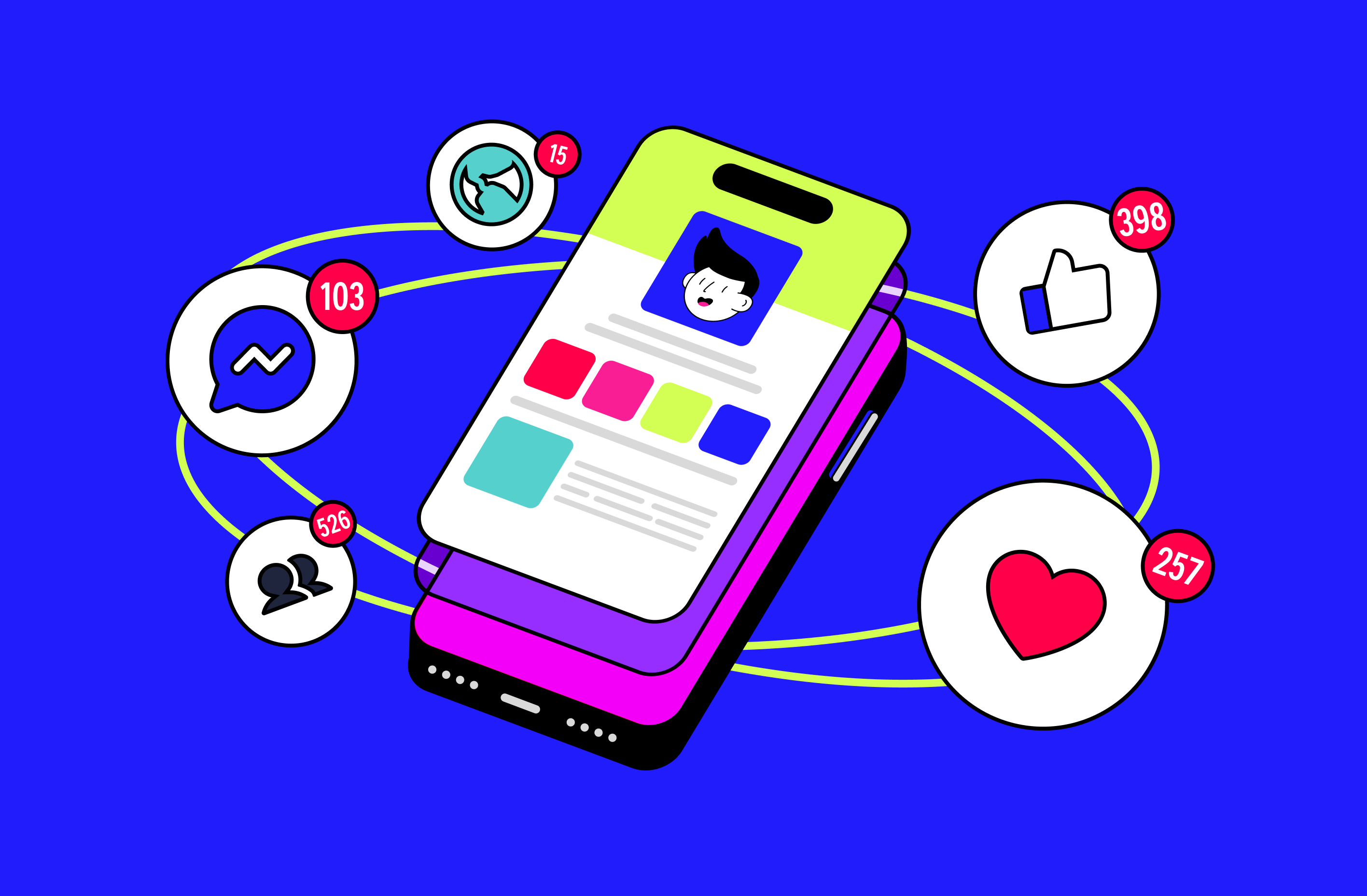Setting Up Your Profile Picture and Banner
The first thing you should start editing a Twitch profile is your profile picture. Indeed, it’s much better to have something that directly associates with you rather than a blank background. It can be both your photo and a customized logo.
In particular, to customize Twitch profile and change the default avatar, follow the next chain: Creator Dashboard -Settings - Channel. After that, you must choose the Brand tab and start editing by clicking the “Update Profile Picture” button to upload a new image from your computer.
As for your banner, you can also change it in the Brand section. Just scroll down and choose between one automatically generated by Twitch and a custom one to upload from your computer. Please, note that it has to have a 1920x1080p resolution.
Choosing Your Color Scheme
Your color scheme should complement your overall Twitch page design. In the Brand section, you must choose the appropriate option and set color accents corresponding to other visuals you use in your Twitch profile.
Creating Panels and Overlays
Twitch channel themes and overlays help streamers create a unique atmosphere during their broadcasts. The Twitch overlay (the same as a Twitch channel layout) is a graphical object you can use to customize your broadcasts. It can be an animated or static image on the webcam and game capture window.
To add them, click on the About tab – here are all existing customizable Twitch panels. Note that you should upload each of them manually – these can be images, text, and animation. In addition to your computer, these panels you can locate in a streaming software of your choice. You can also resort to editing Twitch panels. For this, you have to click on Edit Panels.
Adding Alerts and Notifications
To add Twitch alerts, you can use any Twitch-compliant services. For integration, you’ll need to add the next Source to your stream like it was with overlays – by clicking Add Source.
You can also set them up: change the colors, text, placement (it can also be changed after all the settings are saved), and so on. The more original you get the final result, the better. In the end, just click Done.
Using Chatbots and Extensions
Finally, let’s talk about Twitch chat moderator bot and other chatbots. Initially, Twitch provided an Internet Relay Chat (IRC) interface to add bot to Twitch chat. After completing the integration, your chatbot can send and receive chat messages. Adding chatbots for Twitch is a rather complicated process, so we decided not to reinvent the wheel and provided you with a link to the original integration guide. Here you’ll get a comprehensive explanation of adding an existing one or creating a Twitch chatbot from scratch.
Conclusion
We hope that we have helped you understand the basics of Twitch customization, and now you can make your Twitch stream design different from thousands of others. The main thing is to be bold and experiment and try something new!
On the other hand, a unique Twitch channel design will only be a drop in the ocean of what you have to do to achieve digital popularity. In particular, you must maximize your web presence by lengthening your streams. For example, you can loop your video using the Gyre tool. Check its main features right now by downloading a free trial.