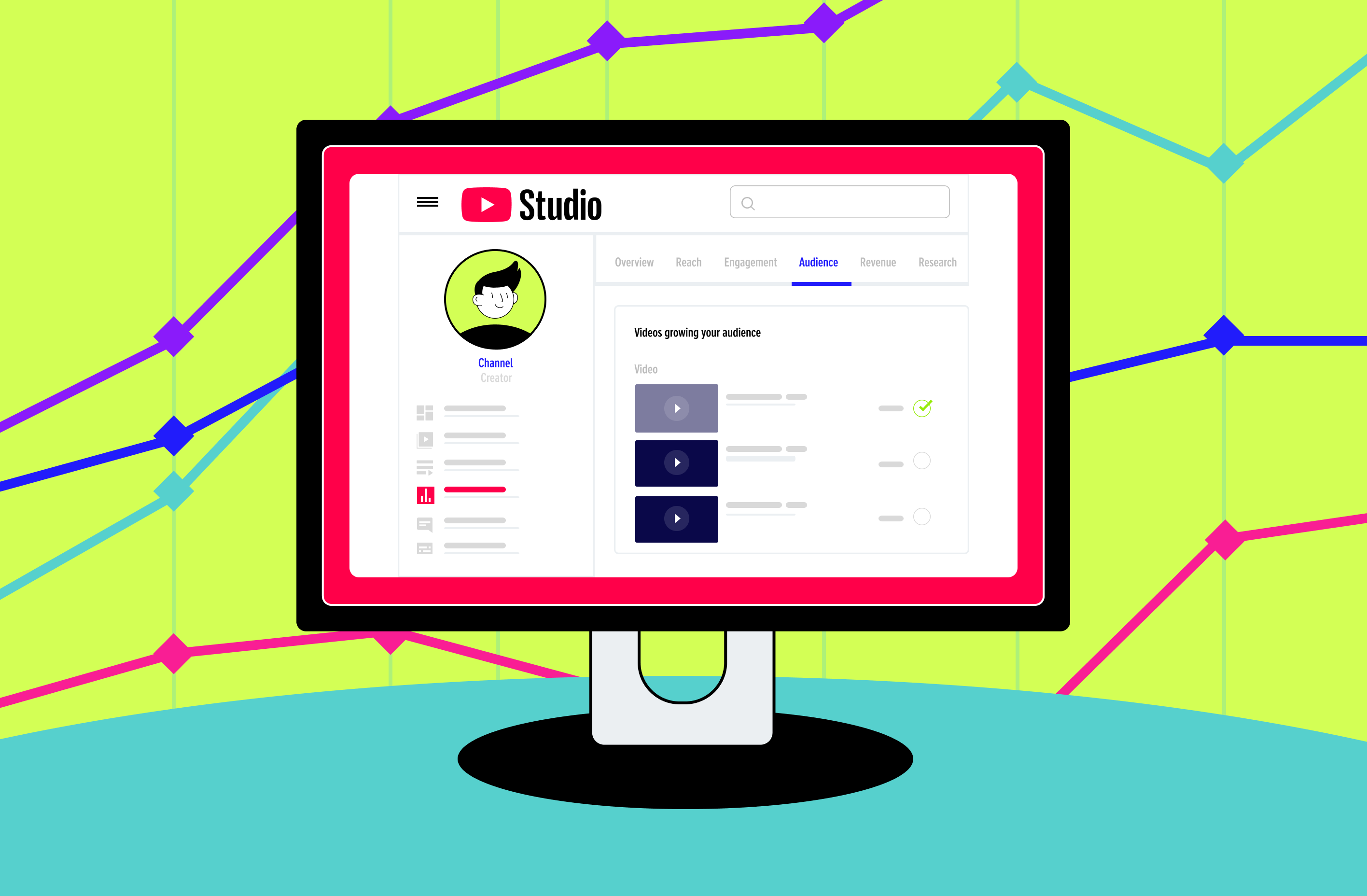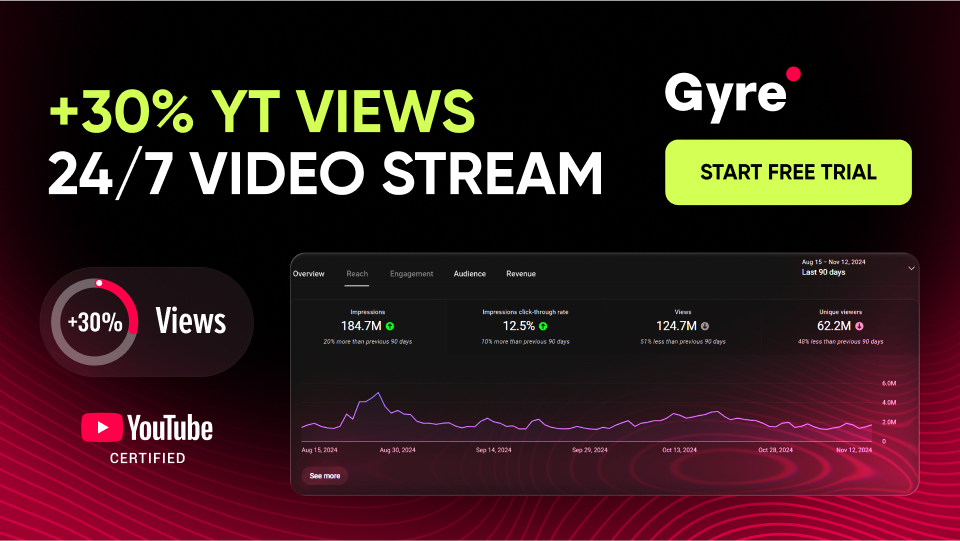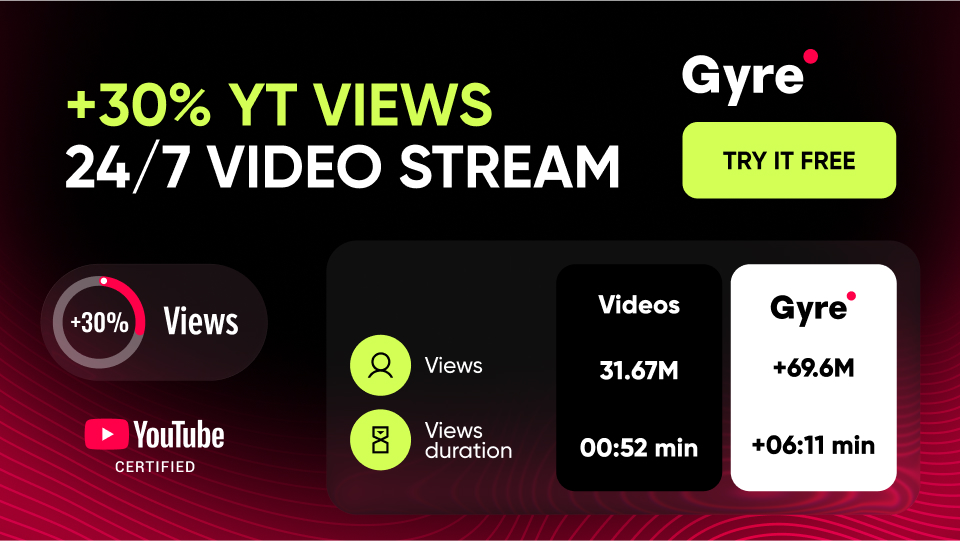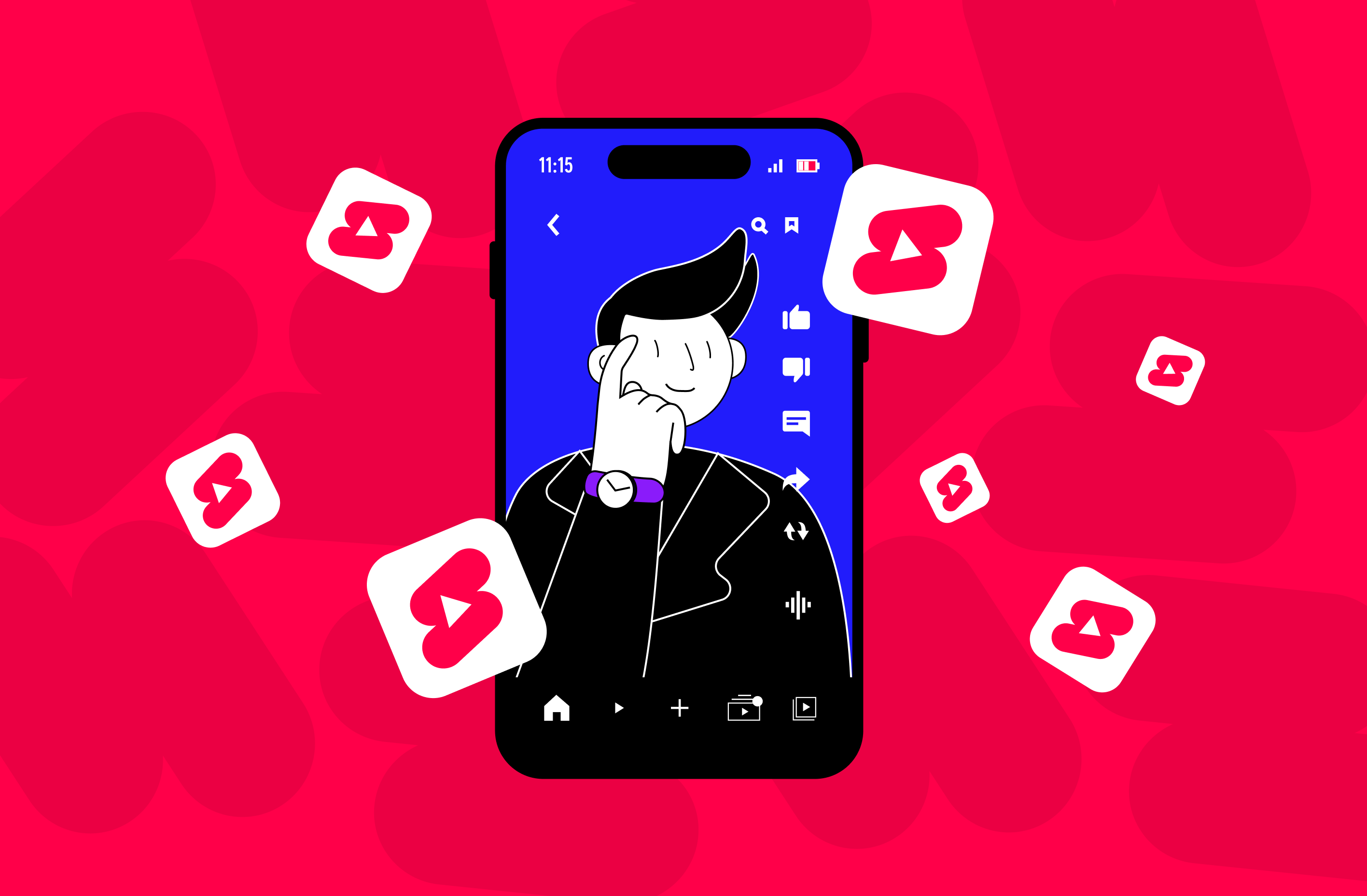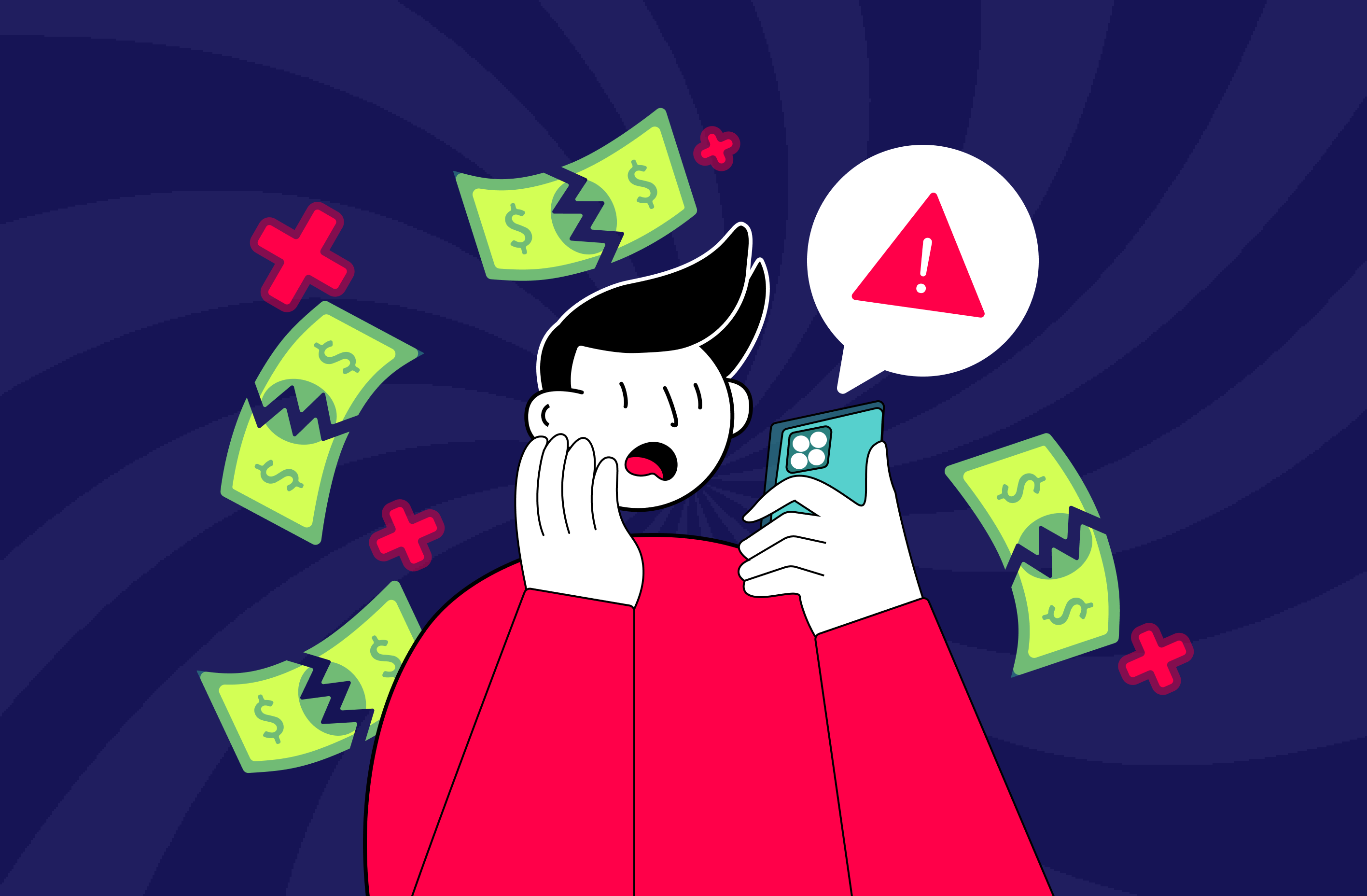What Is YouTube Studio?
Generally speaking, it is aimed at content uploading, editing, and responding to reactions. It's free to all YouTube Studio subscribers, who can get the YouTube Studio login after registering their profiles.
How to Find YouTube Studio
You have three ways to use this toolset: through a web browser, by following the studio.youtube.com link, as a YouTube Studio PC (i.e., in a creator Studio YouTube desktop version), by clicking on your YT profile picture on the top right and selecting the desktop YouTube Studio option in the menu, or by downloading the mobile app for iOS and Android.
What Can You Do in YouTube Studio?
Let's check the tools available.
Dashboard
The YouTube Studio dashboard contains all the essential information about uploaded content, such as the activity of your latest videos, the number of new subscribers, and platform updates.
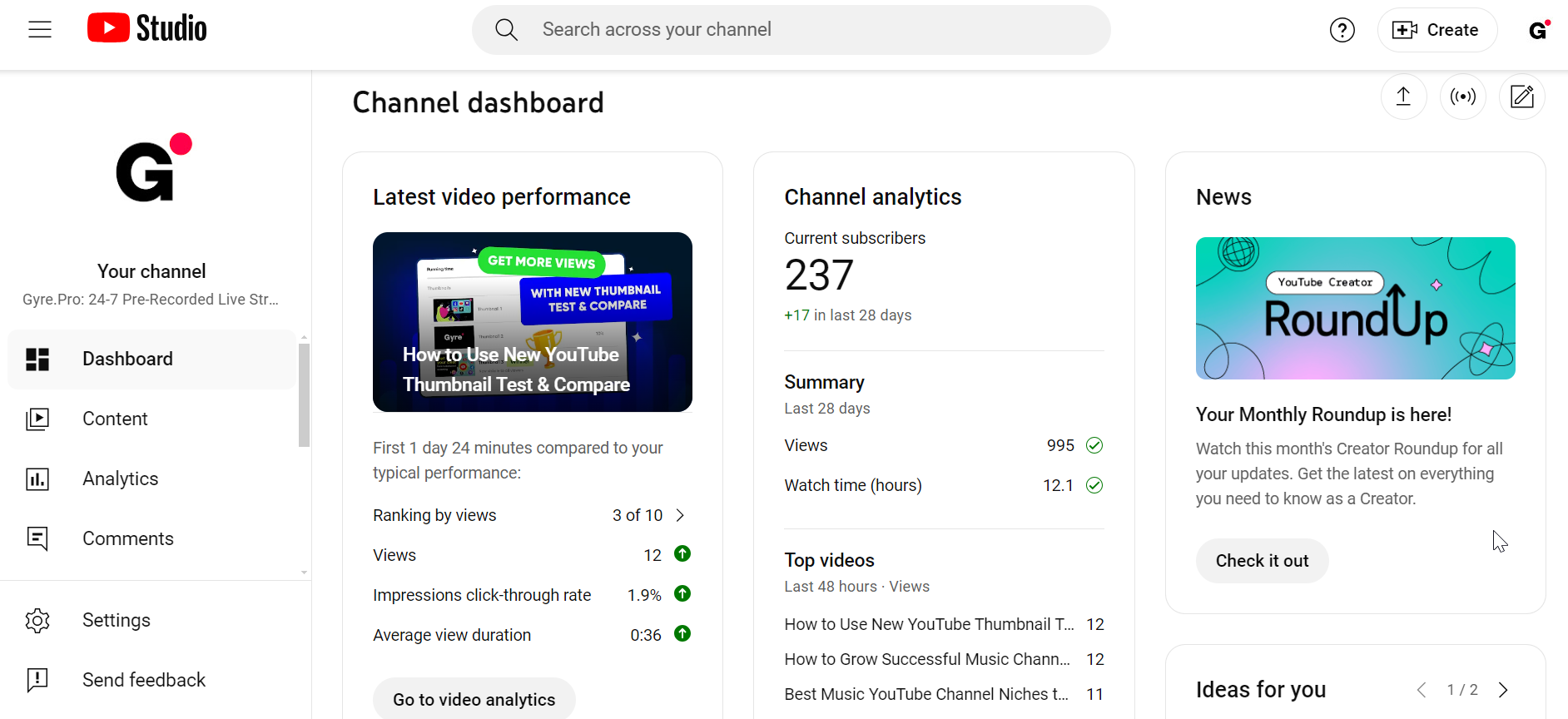
Content
Here, you can view a list of all uploaded videos, like regular ones, Shorts, live streams, and playlists.
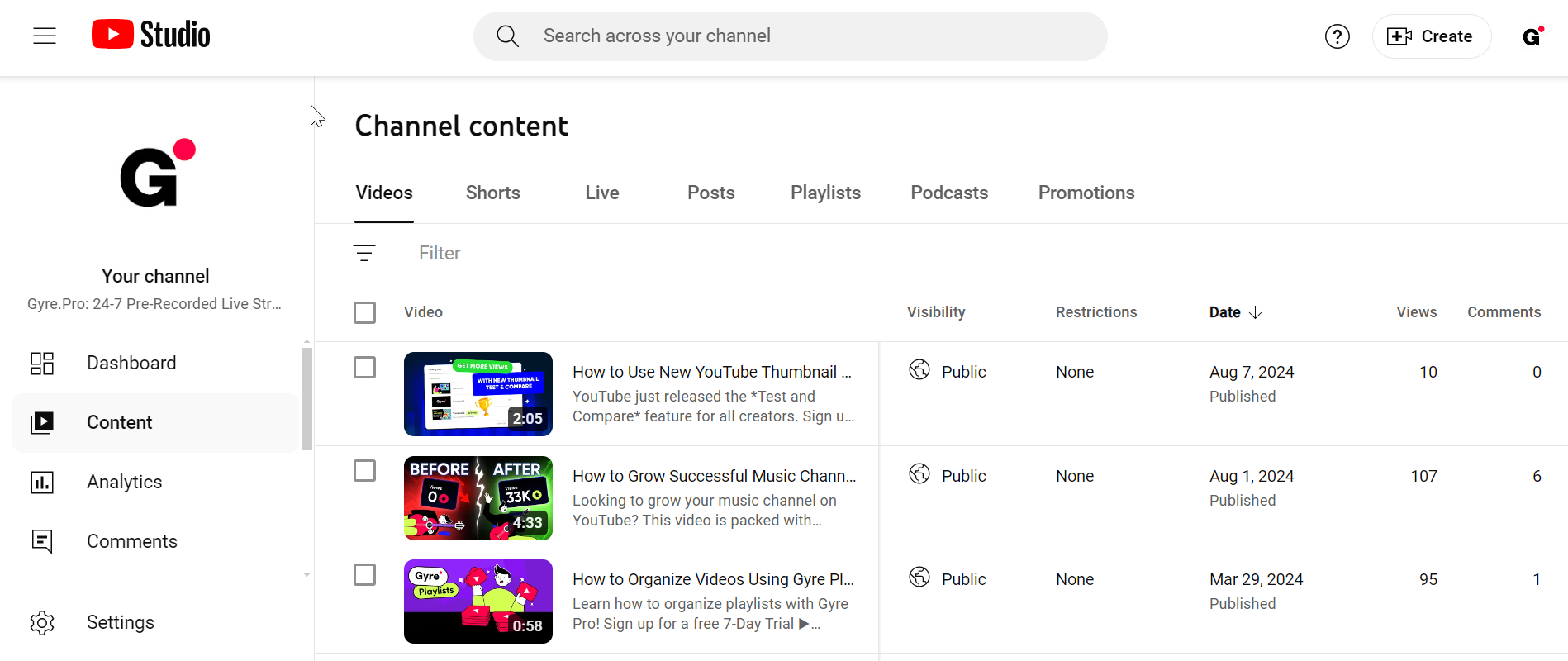
Analytics
Here, you can analyze your videos' overall audience engagement and check your audience demographics.
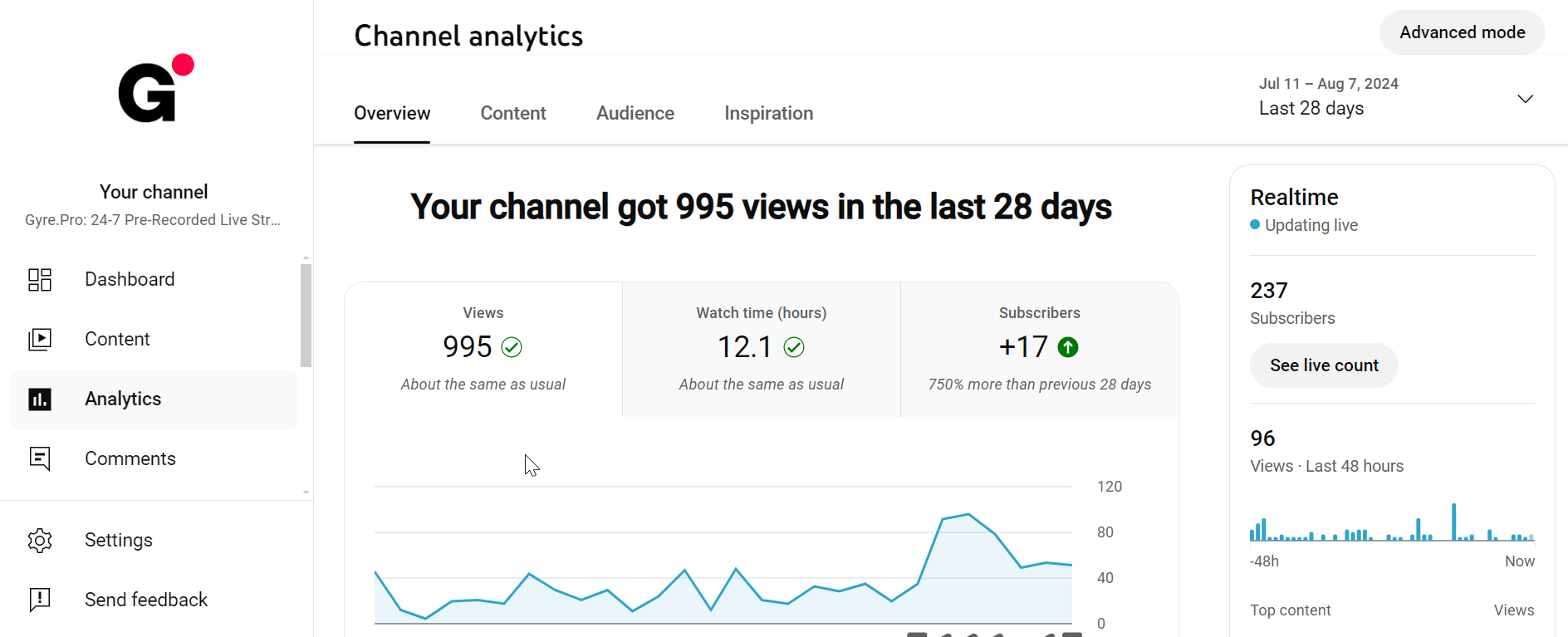
Comments
This section lets you centrally process users’ comments and check your channel’s mentions from other bloggers.
Subtitles
The Subtitles section is aimed at viewing an ordered list of your videos (from latest to oldest) and adding/editing your video’s captions.
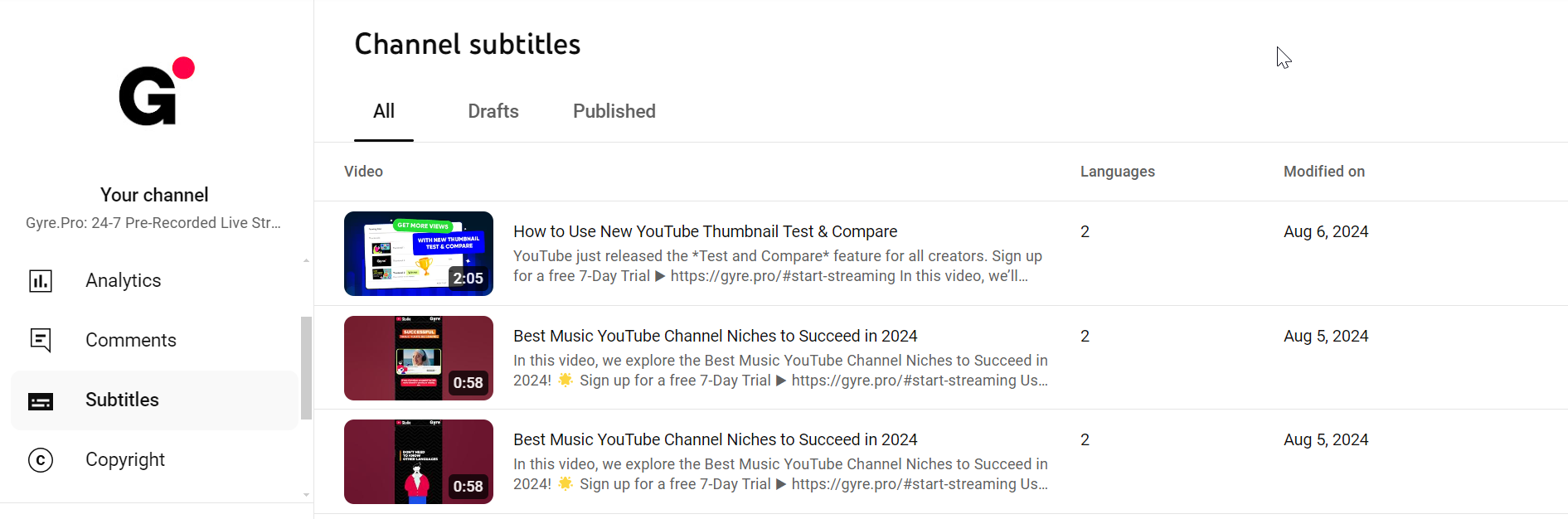
Copyright
You can check new user requests and fix the YouTube Studio copyright issues through this section.
Earn
You can check your eligibility and change monetization settings here if you are a Partner Program member.
Customization
Use this YouTube editor Studio section to change your profile's layout, branding, and info.
Audio Library
This tab is aimed at finding royalty-free sound effects for arranging. Save the ones you like the most, which will be displayed in the Starred section.
How to Use YouTube Studio
Finally, let's find out how to use YouTube Studio.
How to upload a new video
- To use YouTube Studio to download videos, open the YouTube Studio live dashboard and click the Create button on the top right.
- Click Upload videos from the Create Studio YouTube menu to drag and drop the videos to the pop-up window.
- Come up with a title, description, thumbnail, playlist, and audience.
- Click Video elements at the top to add subtitles, cards, and an end screen.
- Click on Checks at the top to check copyright issues.
- Click on Visibility at the top to set the privacy settings and publishing time.
How to edit videos in YouTube Studio
- To use YouTube Studio to edit video, click the Content on the left.
- Choose the proper video.
- You can change all the details on the Video Details tab on the right or the video itself on the Editor tab.
How to delete a video from YouTube
- Go to the Content tab to view the complete list of your videos.
- Click More Actions at the black bar above this list and choose Delete Forever.
- Agree with the clarifying warning through ticking the box.
How to analyze a video in YouTube Studio
You can view the results of a specific video on your channel within each content category. Alternatively, you can analyze all published videos in a category using one or more selected metrics over a chosen period.
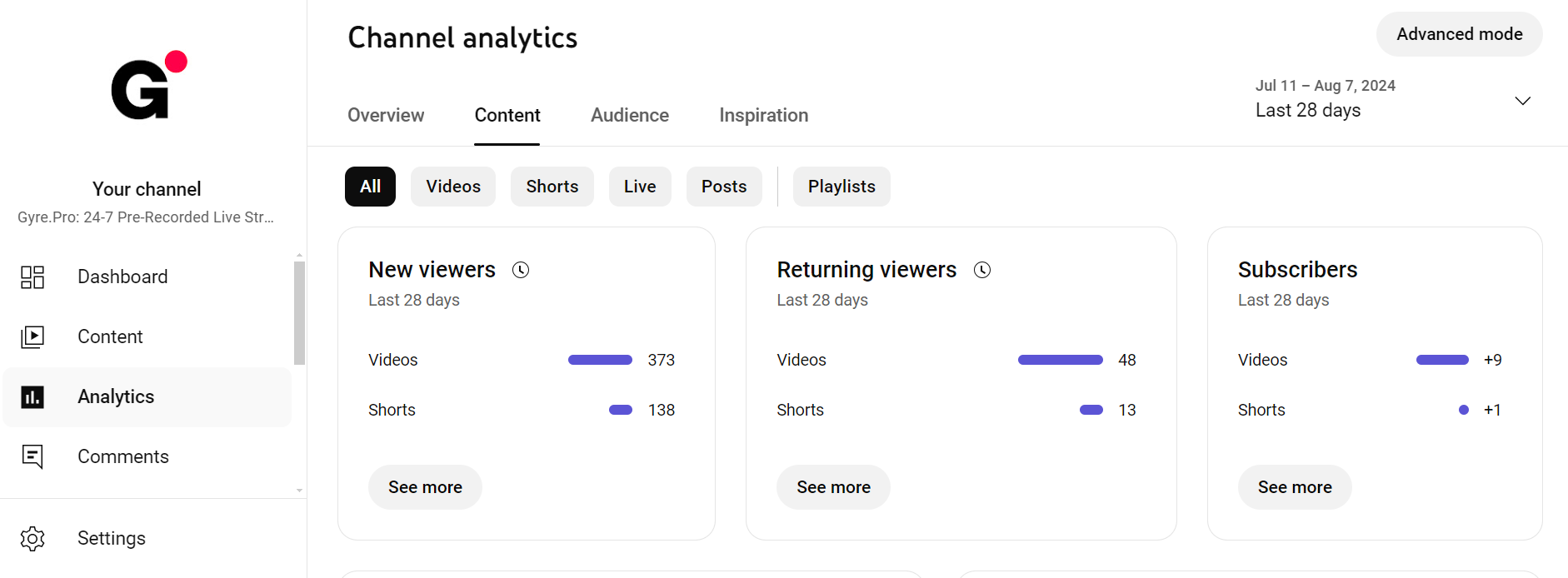
In the first case, go to the Content section and click the Analytics graph icon next to the desired video.
In the second case, go to the Analytics section. Next to each statistic, you will see an additional "Show more" link that will open an expanded graph where you can customize the display and compare several metrics.
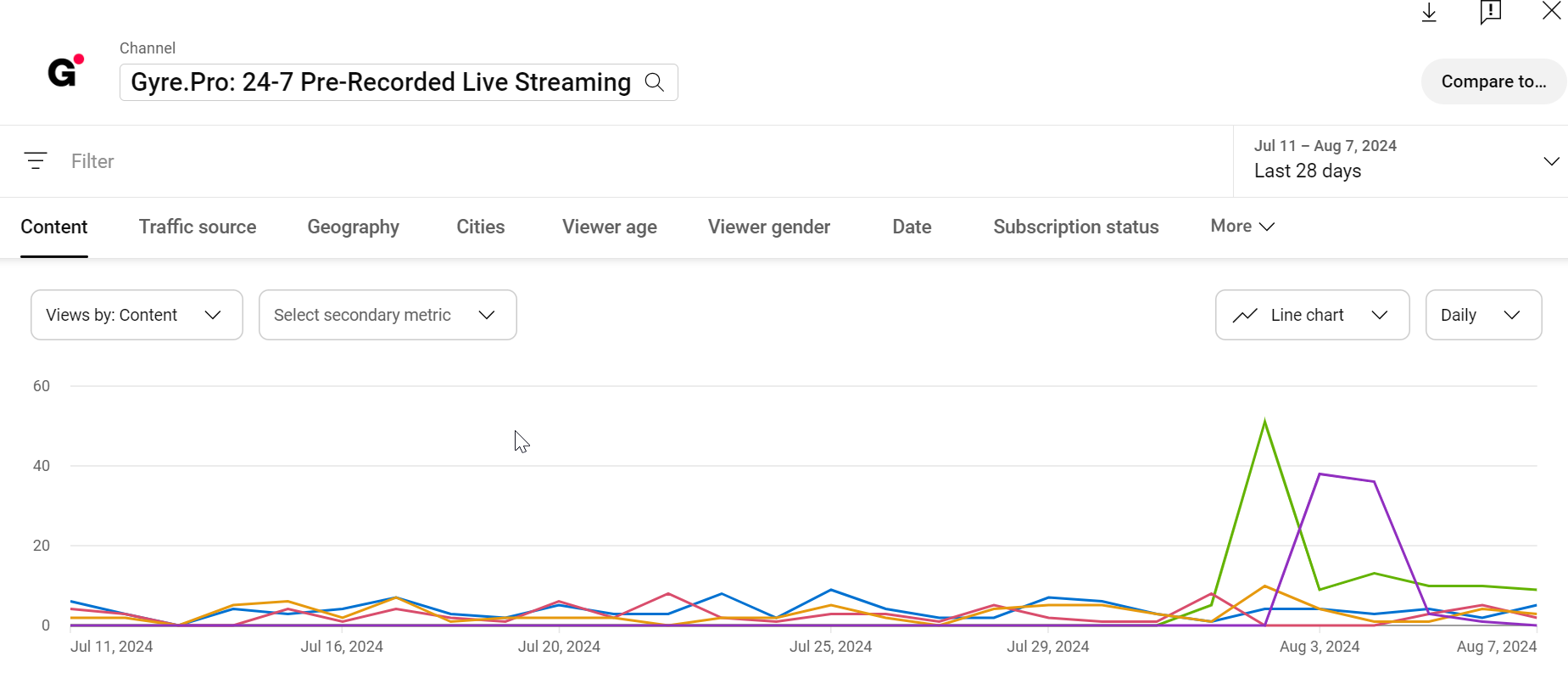
We also recommend that you check out our guide to live-streaming analytics.